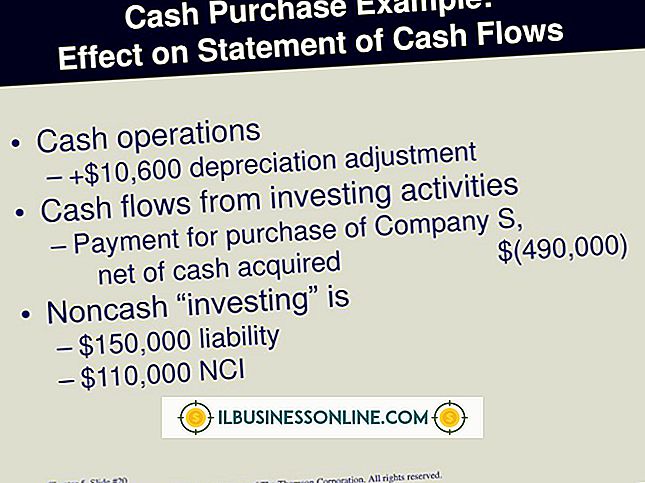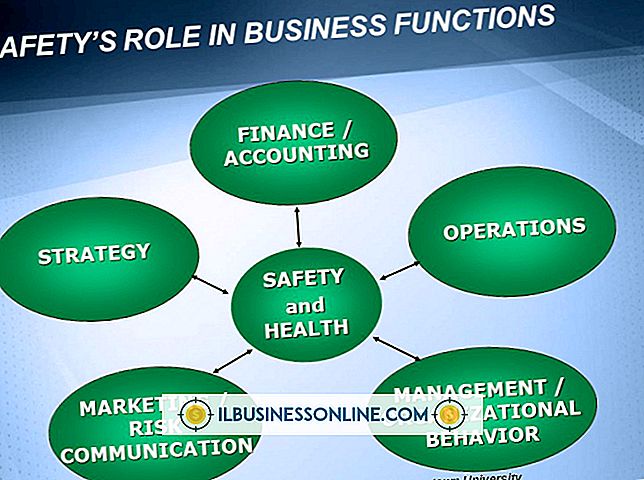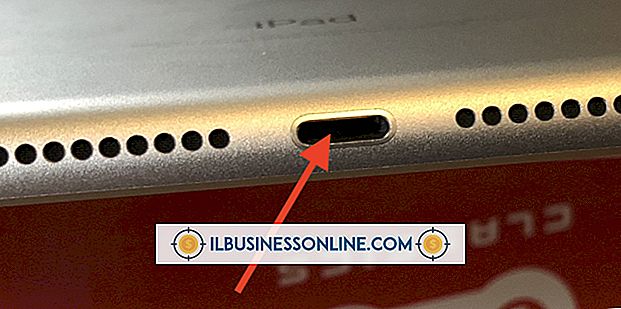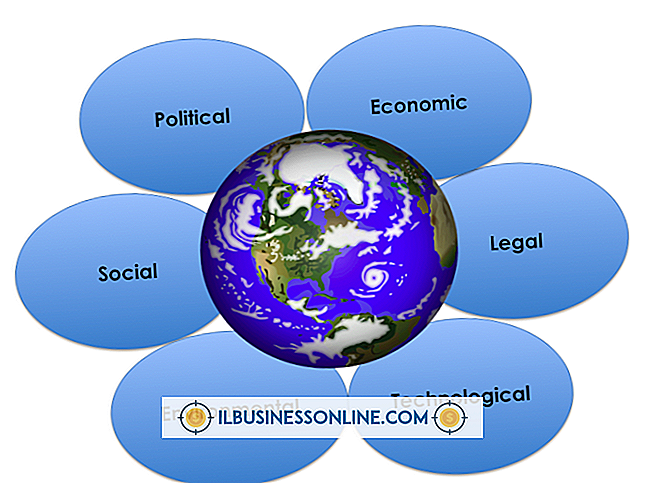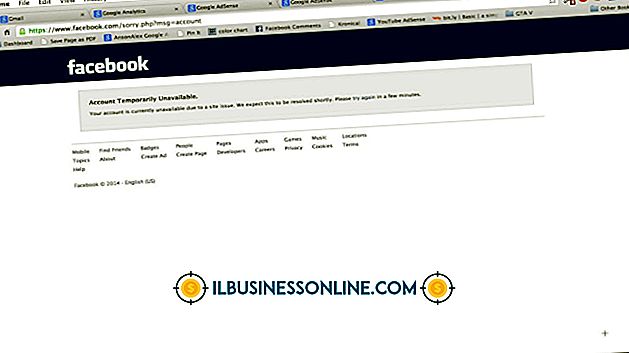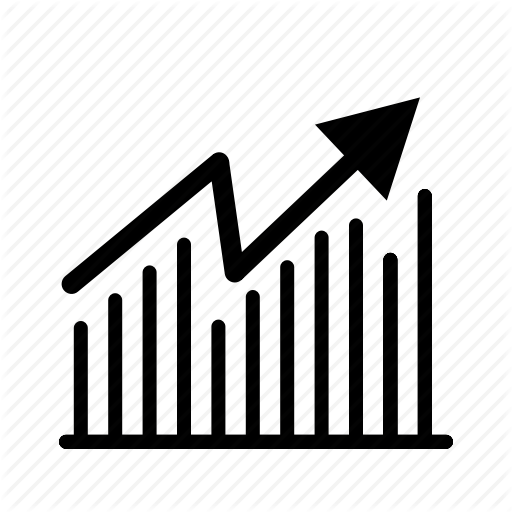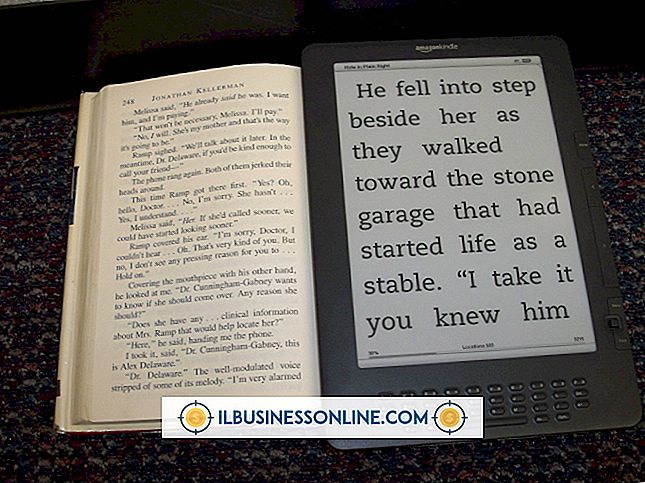Hoe Handout Formaten te doen op een PowerPoint voor een Mac

Met Microsoft PowerPoint voor Mac kun je hand-outs van je presentaties ontwerpen en afdrukken. Een hand-out kan tussen twee en negen dia's per pagina bevatten. U kunt de notities van uw presentatie weergeven als u de hand-out opmaakt om drie dia's op een pagina te tonen. Met de verschillende opmaakopties kunt u de oriëntatie van de hand-out wijzigen, pagina-elementen verbergen of weergeven en de kop- en voettekst aanpassen. Als u de dia's niet op de hand-out wilt weergeven, heeft PowerPoint een opmaakoptie die een overzicht van de tekst op elke dia afdrukt.
1.
Start PowerPoint en open uw presentatie. Klik op 'Weergeven'. Markeer "Master" en klik op "Hand-out Master". Hiermee wordt een interface geopend waarin u verschillende elementen kunt wijzigen die op een hand-out worden weergegeven.
2.
Klik op "Oriëntatie" in de groep Pagina-instelling in het lint. Selecteer "Portret" om de handout verticaal te formatteren of "Liggend" om deze horizontaal te formatteren.
3.
Selecteer het vakje naast elk item dat u wilt opnemen in het gedeelte Pagina-elementen. Opties omvatten het toevoegen van een koptekst, voettekst, datum en paginanummer aan de hand-out. Schakel het selectievakje uit naast alle geselecteerde opties die u niet wilt gebruiken.
4.
Selecteer een optie voor het aantal dia's per pagina in de groep Dia's per pagina in het lint. U kunt twee, drie, vier, zes of negen dia's op één pagina plaatsen. Als u wilt dat PowerPoint notities toont samen met de dia's, gebruikt u drie dia's per pagina. U kunt ook klikken op "Overzicht" als u alleen een overzicht van de inhoud op uw dia's wilt afdrukken.
5.
Klik op "Sluiten" in de groep Master View nadat u uw hand-out hebt voltooid. Klik op het menu "Bestand" en selecteer "Afdrukken" wanneer u klaar bent om de hand-out af te drukken. Klik op de vervolgkeuzelijst 'Wat afdrukken' en selecteer de optie die het aantal dia's beschrijft dat op elke pagina moet worden weergegeven. Klik op "Afdrukken" om de hand-out af te drukken.
Tips
- U kunt de grootte van de kop- en voettekst aanpassen door op het gebied op de handout te klikken en de formaatgrepen te verslepen die worden weergegeven.
- Als u handmatig tekst aan de kop- of voettekst wilt toevoegen, klikt u op de locatie waar u de tekst wilt plaatsen. Typ de tekst en klik op een gebied buiten de kop- of voettekst om uw werk op te slaan.