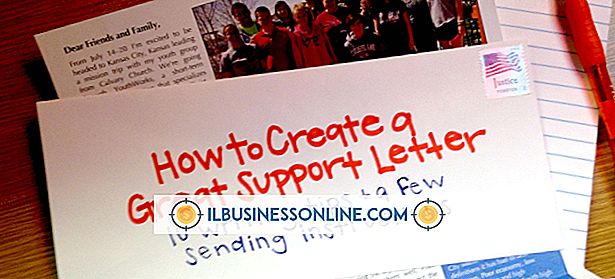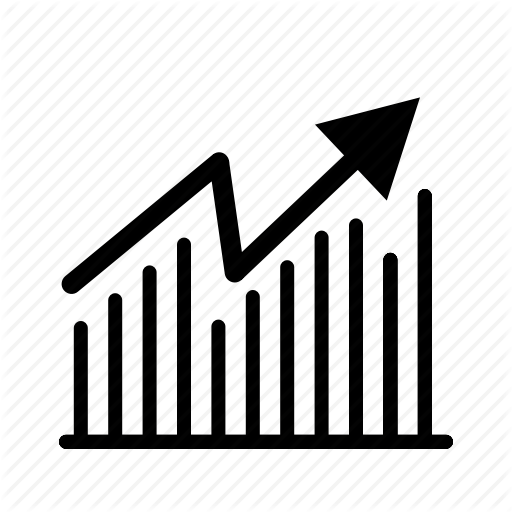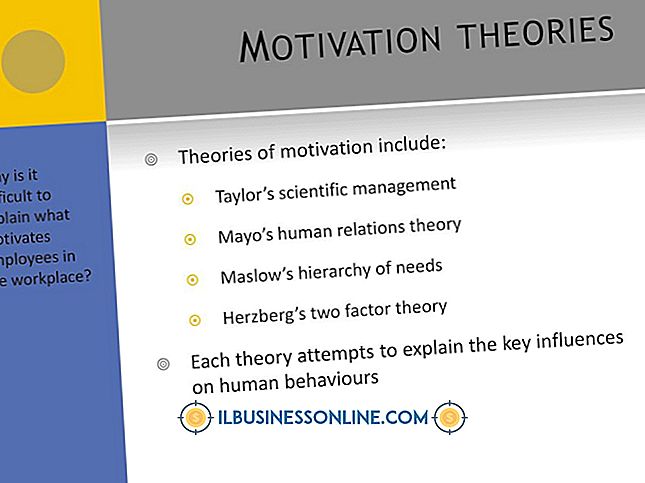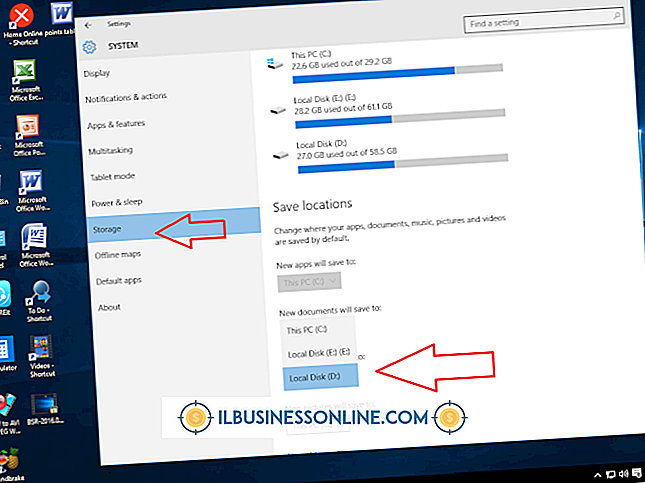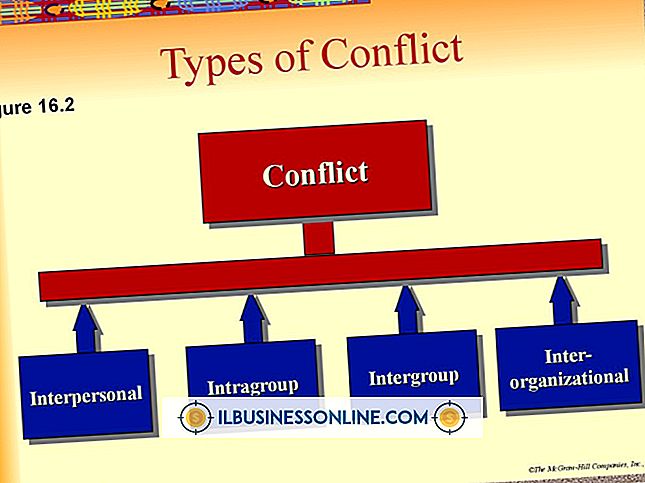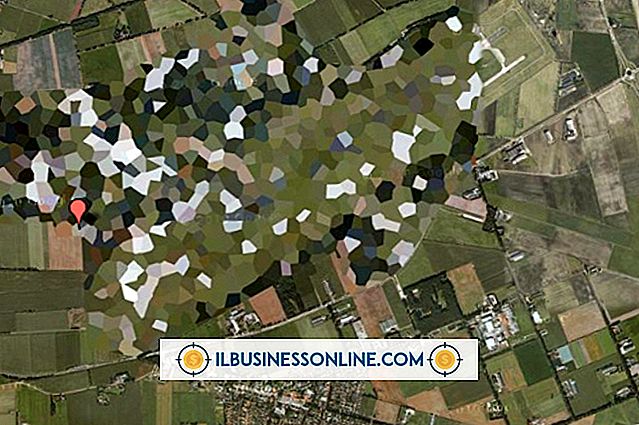Hoe code in WordPress Posts weer te geven

WordPress structureert, of interpreteert standaard HTML- of PHP-code in blogberichten en -pagina's. Dit kan een probleem vormen voor WordPress-bloggers die programmeercode in hun blogberichten willen weergeven, misschien voor tutorials, zonder dat de WordPress-software de code interpreteert en converteert. Er zijn twee oplossingen voor dit probleem: typ de code handmatig met behulp van HTML-tekenobjecten en gebruik de native WordPress
tags, of u kunt een plug-in installeren die de coderingangs automatiseert met een bepaalde voorgeprogrammeerde tag. Een sterk aanbevolen plug-in is SyntaxHighlighter Evolved, die is ontworpen door de officiële ontwikkelaar van WordPress, Alex Mills.Gebruik HTML-tekenentiteiten en de "Pre" -tag
1.
Log in op uw WordPress-blog en maak een nieuw bericht. Gebruik de Visual Editor-functie; het tabblad bevindt zich rechtsboven in het invoerveld voor berichttekst.
2.
Klik op de vervolgkeuzepijl op de tweede regel van de webbalk met de naam "Opmaak". Selecteer "Preformatted" uit de lijst. De vooraf geformatteerde instelling converteert uw tekst naar het monospace-type en behoudt de HTML- of PHP-tekenentiteit.
3.
Typ de code in het posttekstvak met de codetekenentiteiten voor bepaalde tekens. Gebruik deze karakterentiteiten bijvoorbeeld voor enkele van de meer algemene codetypen:
"=" <= <
=> / = / - = -
] =] [= [• = •
Installeer de syntaxhighlighter geëvolueerde plug-in
1.
Log in op uw WordPress-blog. Klik op de link "Plug-ins" in het dashboardmenu. Selecteer 'Voeg nieuw toe'.
2.
Typ 'SyntaxHighlighter Evolved' in het zoekvak. Klik op 'Nu zoeken'. Zoek naar de plug-in in de lijst en klik op 'Nu installeren'. Klik op "OK" in het bevestigingsvenster. Laat de plug-in installeren.
3.
Activeer de plug-in door op de link "Activate Plugin" te klikken.
4.
Open de geëvolueerde instellingen van SyntaxHighlighter door op "Instellingen" in het dashboardmenu te klikken. Klik op "SyntaxHighlighter Evolved" in de lijst. Pas de instellingen naar wens aan en klik op 'Wijzigingen opslaan' wanneer u klaar bent.
5.
Maak een nieuwe blogpost. Om code in te voegen en weer te geven, typt u uw code tussen twee shortcode-tags. Als u bijvoorbeeld HTML-code in uw WordPress-bericht wilt weergeven, typt u de shortcode [html], uw html-code en de eindcode voor de korte code, [/ html]. Bijvoorbeeld: [html]
In het begin
[/ Html]. Zie de pagina SyntaxHighlighter geëvolueerde instellingen voor extra shortcodes. Shortcodes staan onderaan de pagina.Dingen nodig
- WordPress gebruikersnaam en wachtwoord
Tip
- WordPress biedt een coderingselementwidget voor bloggers die niet graag willen leren en het saaie type lettertype gebruiken (zie Bronnen voor link). Typ uw HTML- of PHP-tekst in het tekstvak Encoder Widget en klik op "Coderen!" De widget converteert uw tekst naar de juiste HTML-tekeneenheden. Kopieer en plak de resultaten in uw blogpost met behulp van de "pre" -tags.
Waarschuwing
- Wanneer u de "pre" -tags gebruikt, zal WordPress letterlijk en nauwkeurig uw code reproduceren terwijl deze wordt getypt. Als uw code lange reeksen ononderbroken code bevat, zorgt WordPress ervoor dat de code horizontaal van de pagina wordt uitgevoerd en ontoegankelijk is voor uw lezers. Voeg in dat geval een regeleinde toe, indien mogelijk, binnen deze lange reeksen door op de "Enter" -toets op uw toetsenbord te drukken. Dit kan in sommige gevallen niet mogelijk zijn omdat het de code kan breken. In dit geval is een plug-in wellicht meer geschikt voor uw WordPress-blog.