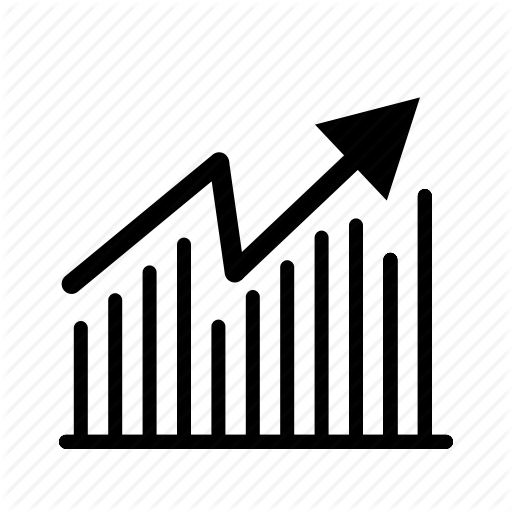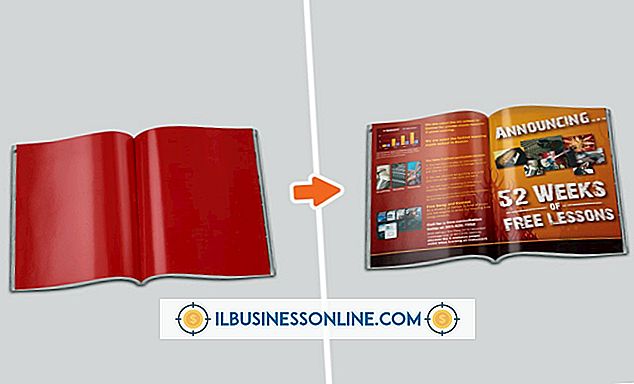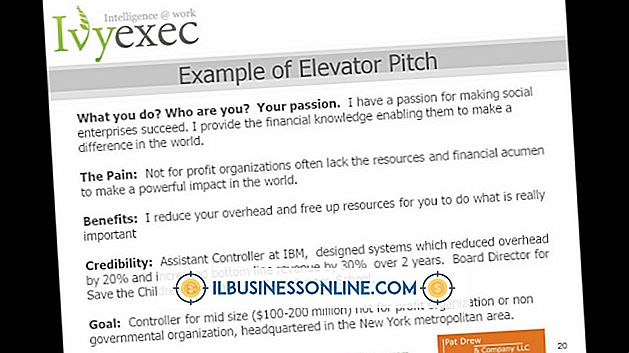Hoe alleen-lezen in Excel uit te schakelen
Informatie gaat snel met moderne technologie. Met één e-mail kan een collega een ingewikkeld Excel-werkblad delen dat u kunt aanpassen waar nodig. Er is één probleem: dat bestand is vergrendeld als "alleen-lezen". Je kunt dit snel binnen het programma ontgrendelen, zonder dat je zelfs super-spion-krachten nodig hebt.
Ontgrendelen Eenvoudig gemaakt
De sleutel om een Excel 2011 of 2016 werkblad te ontgrendelen is in het menu Bestand van de Finder-functie op uw computer. Ga uit het Excel-programma en sluit het werkblad. Ga naar het Finder-menuboom; dit staat niet in Excel, maar is de belangrijkste vinder in de C-schijf van uw computer waar u naar opgeslagen bestanden zoekt. Zoek naar het betreffende Excel-werkblad. Selecteer het en selecteer vervolgens 'Info' onder 'Bestand'. Merk op dat dit op sommige versies van Excel ook wordt bereikt door met de rechtermuisknop op de bestandsnaam te klikken. Bovenaan onder het tabblad Algemeen wordt een vak aangevinkt als het werkblad is vergrendeld. Schakel dit uit om het te ontgrendelen. Zodra het ontgrendeld is, opent u het bestand opnieuw in Excel om eraan te werken.
Excel 2010 en 2013 gebruiken ook een "Protected View" -banner die bewerken voorkomt, tenzij u op de knop "Enable Editing" aan de rechterkant van de banner klikt. Zodra u hierop klikt, kunt u het Excel-document bewerken.
Als het bestand niet wordt ontgrendeld, hebt u mogelijk geen toestemming om het te ontgrendelen. Als dit het geval is, moet u toestemming vragen aan de oorspronkelijke afzender.
Delen en rechten
Nu u de gegevens in het werkblad kunt bewerken en manipuleren, wilt u deze mogelijk delen met uw team of collega's. Maar misschien wilt u ook niet dat ze gegevens wijzigen en alleen ter beoordeling gebruiken. U kunt het bestand vanaf uw einde vergrendelen. In hetzelfde tabblad dat u gebruikte om het bestand te ontgrendelen, vinkt u het vakje aan om het te vergrendelen. Dit zorgt er echter wel voor dat u niets anders kunt veranderen.
U kunt het in plaats daarvan vergrendelen via delen en machtigingen onderaan in het vak Info ophalen. Het bevat uw naam, uw personeel en alle anderen die toegang hebben tot dit bestand. Elke vermelde naam heeft een drop-downbevoegdheid voor 'alleen lezen' of 'lezen en schrijven'. Zorg ervoor dat u lees- en schrijfrechten heeft, maar geef iedereen alleen-lezen.
Verschil tussen vergrendeld en alleen-lezen
De twee manieren om het werkblad te vergrendelen en ontgrendelen kan verwarrend zijn. Als je een bestand kunt ontgrendelen, kan je team het dan ook niet ontgrendelen? Ja, als de rechten die ze krijgen zeggen dat ze kunnen lezen en schrijven. Alleen eigenaars, makers en degenen die deze machtigingen hebben gekregen, kunnen het bestand ontgrendelen.
Het is daarom mogelijk dat u een bestand ontvangt als geblokkeerd en zelfs als u het vakje aanvinkt, wordt het niet ontgrendeld. De reden is dat je waarschijnlijk geen toestemming hebt om te lezen en te schrijven. U moet de oorspronkelijke maker van het bestand vragen het opnieuw te verzenden na het bijwerken van uw machtigingen. Zodra dat is gebeurd, kunt u de informatie manipuleren en wijzigen.