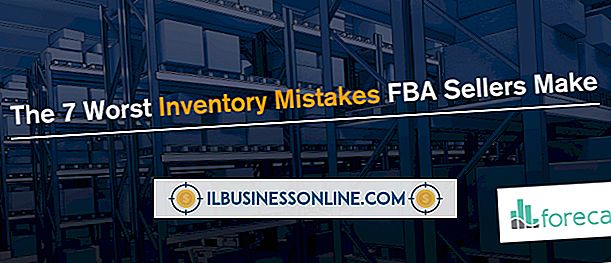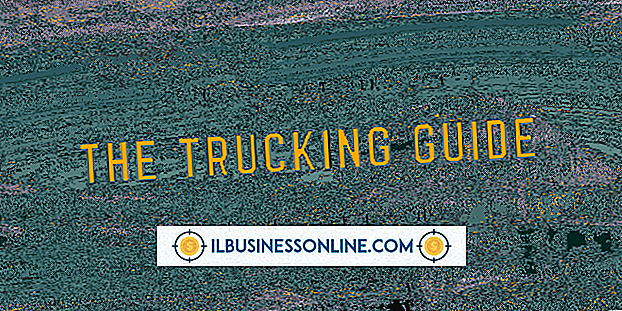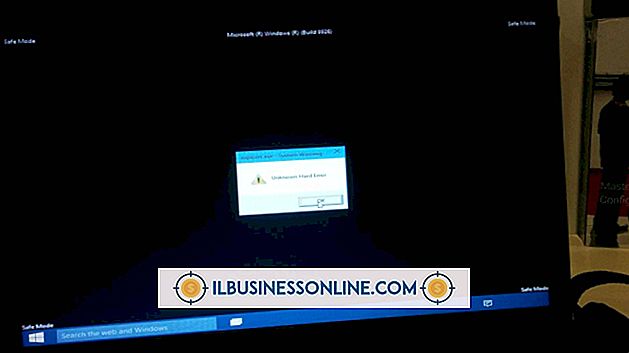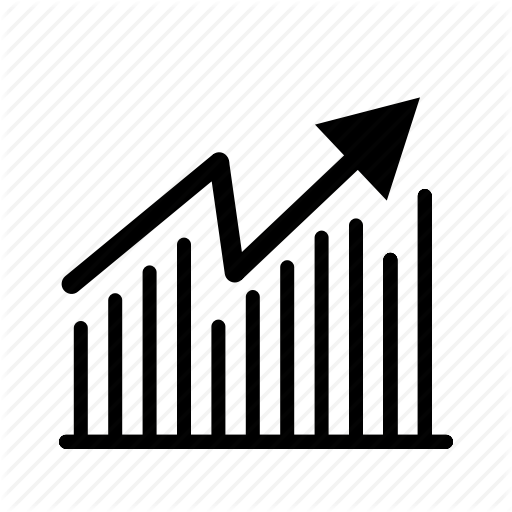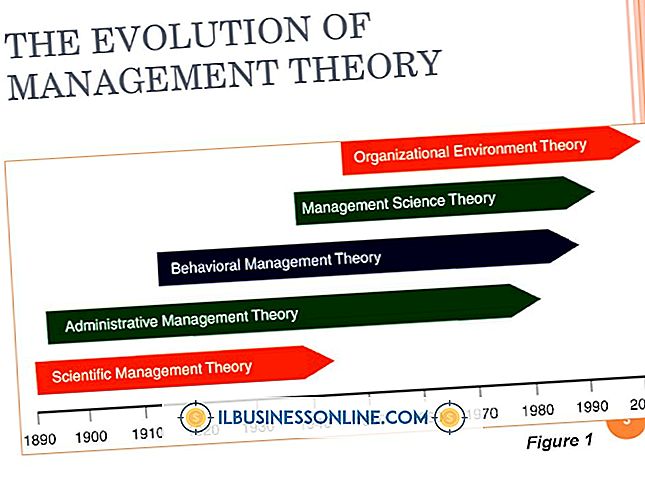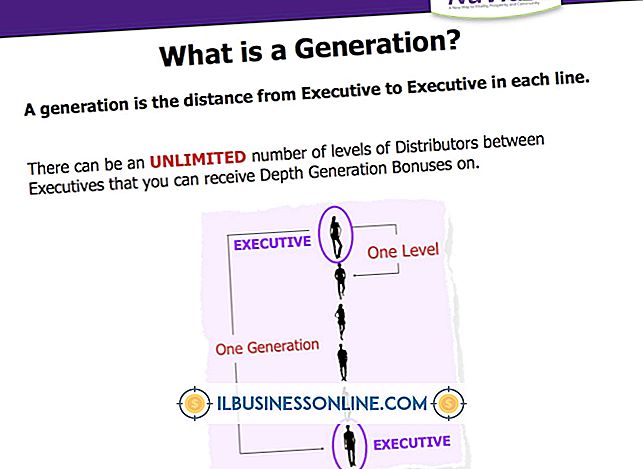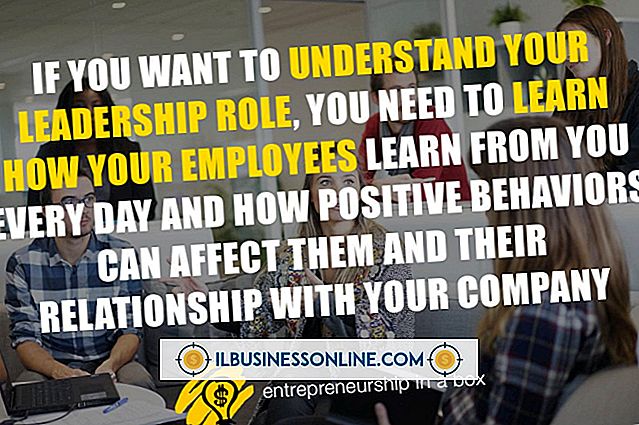Hoe een teint in Photoshop te veranderen
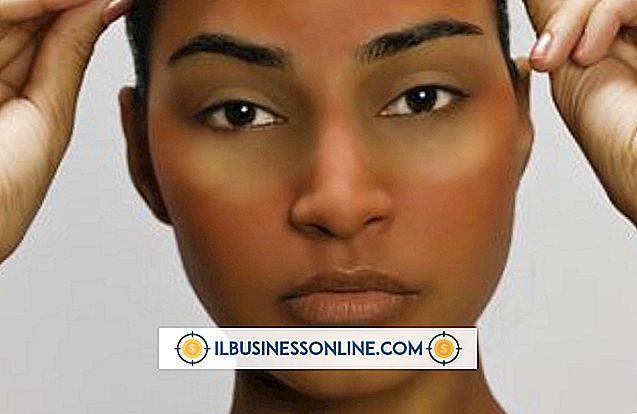
Als retoucheren van portret deel uitmaakt van uw professionele workflow, heeft u veel tijd besteed aan het gladstrijken van de huid tot perfecte perfectie, het minimaliseren van de tekenen van ouderdom en het verbeteren van gelaatstrekken. De huid van een onderwerp wijzigen houdt echter verschillende technieken in dan die welke nodig zijn om fouten te verzilveren met het helende penseel van Adobe Photoshop. Wanneer u wordt gevraagd om de teint zelf te veranderen, bijvoorbeeld om de roodheid van rosacea te minimaliseren of om verkleuringen van verkleuringen op te helderen, kunt u met de juiste hulpmiddelen snel resultaten boeken.
1.
Evalueer uw afbeeldingsbestand zorgvuldig om problemen met de teint te onderzoeken. Begin met het beoordelen van de volledige afbeelding met een vergroting van 100 procent of een veelvoud daarvan. Kijk goed naar overgangen waarbij de tint van de huid van tint verandert.
2.
Open het menu Venster en kies "Lagen" om het paneel met dezelfde naam weer te geven. Klik op de halfzwarte, halfwitte ronde knop onder aan het deelvenster Lagen om de lijst met aanpassingslagen weer te geven en kies 'Kleurtoon / verzadiging'.
3.
Stel het vervolgkeuzemenu Bewerken in het dialoogvenster Kleurtoon / verzadiging in om overeen te komen met de kleur die u probeert te minimaliseren. Als u bijvoorbeeld het rood van rosacea probeert te minimaliseren, selecteert u 'Reds'.
4.
Klik op de pipet onder de schuifregelaars voor Tint, Verzadiging en Lichtheid. Klik op uw afbeelding in het gebied van kleur dat u wilt wijzigen. Als u het bereik van de tinten wilt vergroten die door uw aanpassing worden geadresseerd, klikt u met de pipet 'Toevoegen aan voorbeeld' op uw afbeelding.
5.
Maak een kleine, subtiele aanpassing aan de Hue-schuifregelaar. Hue voert een 360-graden-gamma uit dat begint en eindigt met dezelfde kleur. Als u roodheid wilt minimaliseren, verplaatst u de hue-schuifregelaar naar rechts, waardoor rode tonen naar geel verschuiven.
6.
Schakel het selectievakje "Voorbeeld" rechtsonder in het dialoogvenster Kleurtoon / verzadiging uit om het oorspronkelijke uiterlijk van uw portret te vergelijken met het resultaat van uw aanpassingen. U kunt de Preview snel achter elkaar meerdere keren uit en aanzetten om een grondige beoordeling te maken.
7.
Verplaats de schuifregelaar Verzadiging enigszins naar links om de intensiteit van de tint die u aanpast te verminderen. Gebruik dit langzaam en stapsgewijs om te veel te veel te verzadigen; als de schuif helemaal naar links wordt gesleept, elimineert u de kleur die u aanpast en verandert deze in grijstinten.
8.
Pas de schuifregelaar Lichtheid aan door deze naar links te slepen of naar rechts om het kleurenbereik lichter te maken. Wanneer u een subtiele tintaanpassing combineert met een lichtheidsaanpassing die donkerder wordt, kan het resultaat zonnebrand neutraliseren of een foto compenseren met een te rode tonaliteit.
9.
Klik op de knop "OK" om uw aanpassingslaag toe te voegen. Ga lang genoeg van je monitor af om je werk met nieuwe ogen te bekijken. Als u tevreden bent met uw resultaten, slaat u uw bestand op als een TIFF of in de PSD-indeling van Photoshop om de laag die u hebt toegevoegd te behouden voor verdere aanpassingen, indien nodig.
Tips
- Gebruik het penseel om te schilderen op het masker van de kleurtoon- / verzadigingsaanpassingslaag en beperk de effecten van de aanpassing tot specifieke delen van uw afbeelding.
- Als u de invloed van dit soort tint- / verzadigingsaanpassingen op de helderheid of het donkere licht van een afbeelding wilt minimaliseren, gebruikt u de vervolgkeuzelijst Mengmodus boven in het deelvenster Lagen om uw aanpassingslaag in de overvloeimodus Hue te plaatsen .
- Om de sterkte van een aanpassing te verminderen, vermindert u de dekking van de aanpassingslaag.
- Stapel meerdere aanpassingslagen op elkaar om verschillende beeldaanpassingen te scheiden, zodat u hun overvloeimodi en opaciteit afzonderlijk kunt beheren en elke aanpassing kunt maskeren zodat deze op een ander deel van de afbeelding van toepassing is.
- Het idee van Photoshop over wat "Rood" is, komt mogelijk niet overeen met uw evaluatie van het kleurengebied dat u probeert aan te passen. Probeer in plaats daarvan "Magenta". U kunt dezelfde problemen tegenkomen met de selecties "Cyaan" en "Blauw" in Kleurtoon / verzadiging.
waarschuwingen
- Tint / verzadiging kan ingrijpende wijzigingen aanbrengen als u te sterke aanpassingen aanbrengt.
- Bekijk altijd de kleurwijzigingen op een geprofileerde, gekalibreerde monitor waarmee u uw werk zo nauwkeurig mogelijk kunt bekijken.