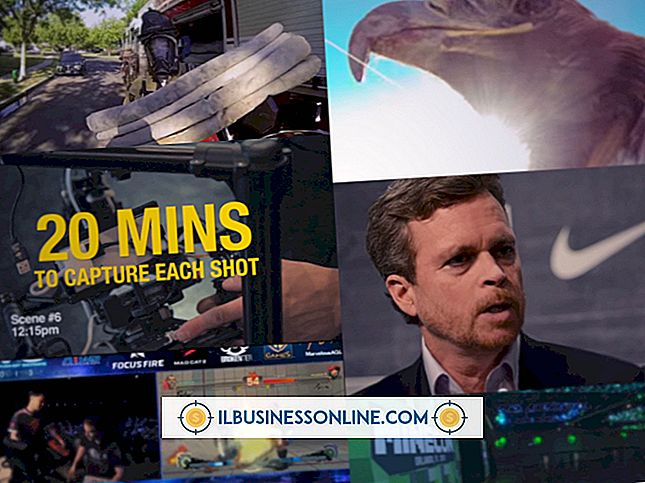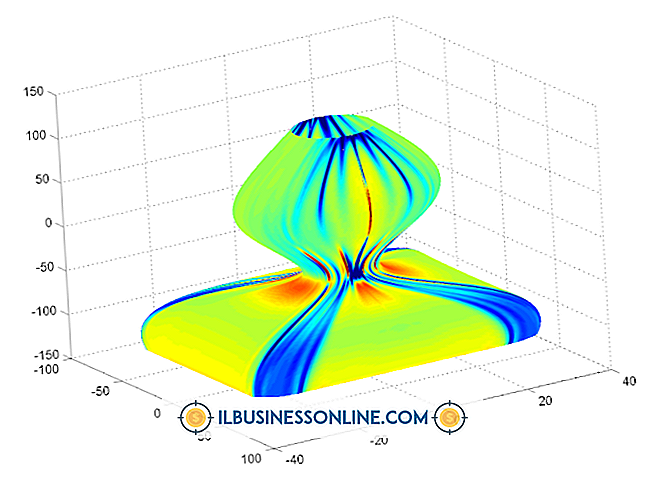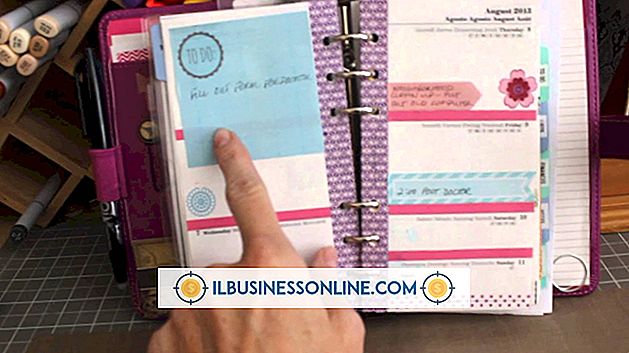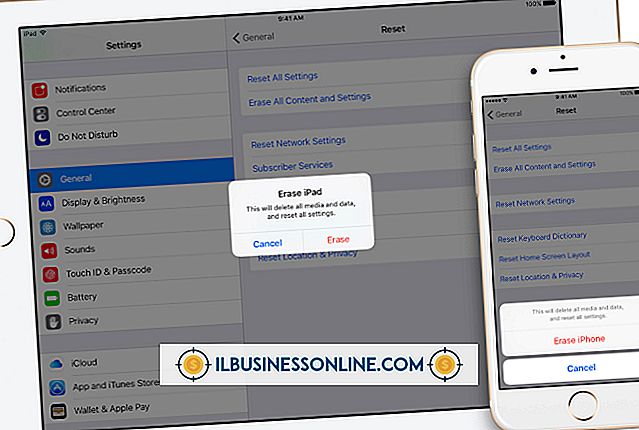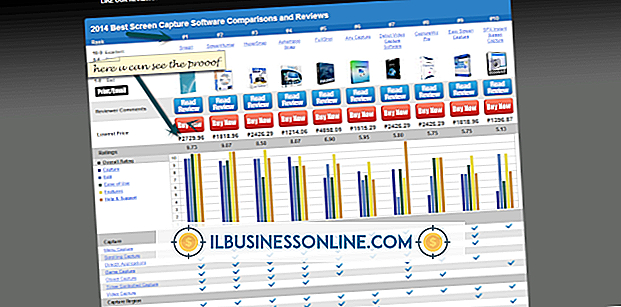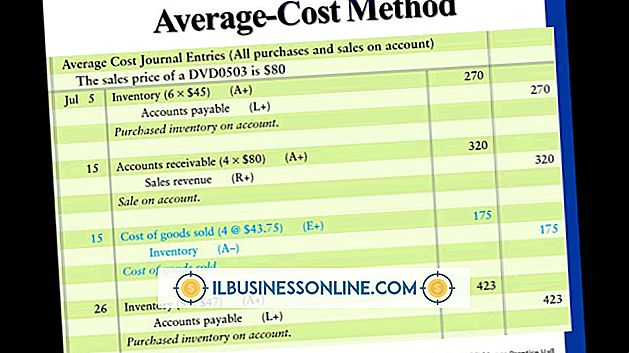Goo-effect in Photoshop

Door een goo-effect in Photoshop te creëren, kun je het gewone veranderen in het buitengewone en surrealistische, door een kopje modder te maken uit een kop koffie, of door een komisch speelgoedpistool te maken van een dodelijk pistool. U kunt een goo-effect in Photoshop creëren door op een bestaande afbeelding te schilderen en vervolgens beelden toe te passen waardoor de verf viskeus lijkt. Benadruk het goo-effect door objecten te maken die goo lijken te zijn die suf zijn. De Brush-tool van Photoshop biedt de verf voor de verffase; laagstijlen voegen driedimensionale vloeibaarheid toe aan de verf en het gereedschap Voorwaartse kromming zorgt ervoor dat het object dat de echo laat lijken ook kleverig is.
1.
Laad een afbeelding waarop u een goo-effect wilt toepassen en klik vervolgens op de tool Voorinstelling aan de uiterste linkerkant van de werkbalk Opties. Klik op de opdracht "Alles resetten" van de toolvoorinstelling om de standaardinstellingen van Photoshop opnieuw te laden. Deze actie geeft je een schone lei waarop je je goo-afbeelding kunt maken.
2.
Klik op het penseelpictogram in het palet Gereedschappen om het penseel te gebruiken en versleep vervolgens de schuifregelaar 'Hardheid' van de penseelvoorinstelling op de werkbalk helemaal naar rechts om de penseel een scherpe rand te geven, wat geschikt is voor het simuleren van een echte vloeistof.
3.
Klik op de bovenste kleurstaal in het palet Gereedschappen om Kleurkiezer te openen en klik vervolgens op een gewenste kleur voor de dubbele punt. Garish-kleuren zoals magenta creëren vaak aantrekkelijke klanken, maar kleuren die al in je afbeelding voorkomen, werken mogelijk beter. U kunt deze kleuren samplen door erop te klikken terwijl het dialoogvenster Kleurkiezer geopend is.
4.
Klik op het vierkante pictogram onderaan het deelvenster Lagen om een nieuwe laag te maken en sleep vervolgens de penseel om het uiterlijk van het gewenste onderwerp te reproduceren. Om bijvoorbeeld de mond van een persoon eruit te laten lijken, sleept u de borstel vanaf de lippen van die persoon naar de kin.
5.
Dubbelklik op het lege deel van de gemarkeerde laag in het deelvenster Lagen om het venster met laagstijlen voor uw laag te openen. Klik op het item 'Afschuinen en reliëf' in het linkerdeelvenster van het venster. Photoshop voegt highlights en arceringen toe aan uw verf op een manier waardoor de verf driedimensionaal en goo-achtig lijkt.
6.
Sleep de "Angle" -regelaar van het arceringpaneel om ervoor te zorgen dat de markeringen op de goo overeenkomen met die op het object dat de e-mail uitzendt. Als je goo bijvoorbeeld uit een geweerloop komt waarvan de hoogtepunten boven op het vat staan, sleep je het besturingselement "Hoek" om ook boven op de echo te verschijnen. Het lijkt realistischer om je goo te laten oplichten door dezelfde lichtbron als de andere objecten in de afbeelding.
7.
Sluit het dialoogvenster met laagstijlen en ga naar Lagen> Afvlakken om alle lagen samen te voegen. Klik op het item 'Liquefy' onder het menu 'Filters' en klik vervolgens op de bovenste knop aan de linkerkant van het dialoogvenster Liquefy om Forward Warp uit te voeren. Sleep de schuifregelaar Kwastgrootte om de grootte van de penseel ongeveer hetzelfde te maken als het object dat de eitje afgeeft.
8.
Sleep naar beneden toe op het object dat de knol uitstuurt om het object in de richting van de grond te laten lijken te smelten en sluit vervolgens het dialoogvenster om het voltooide goo-effect te bekijken.