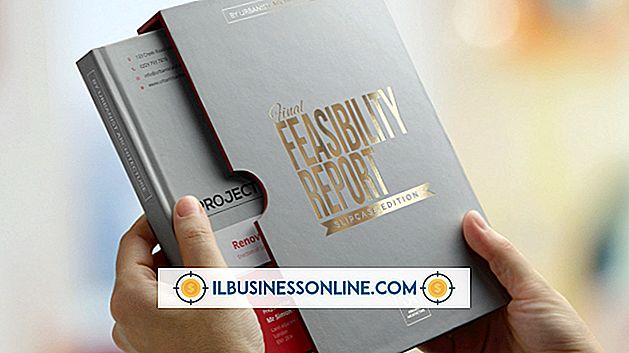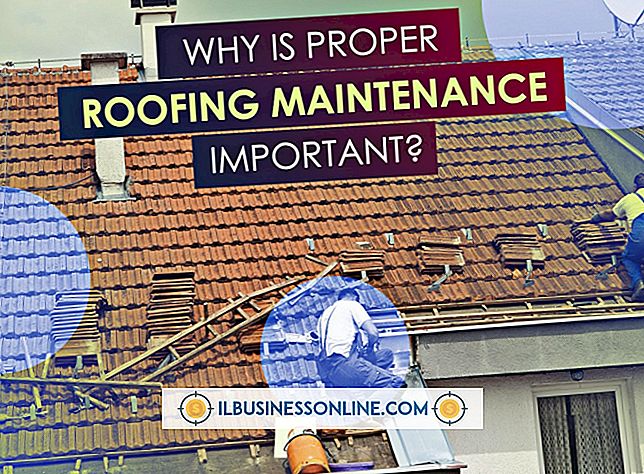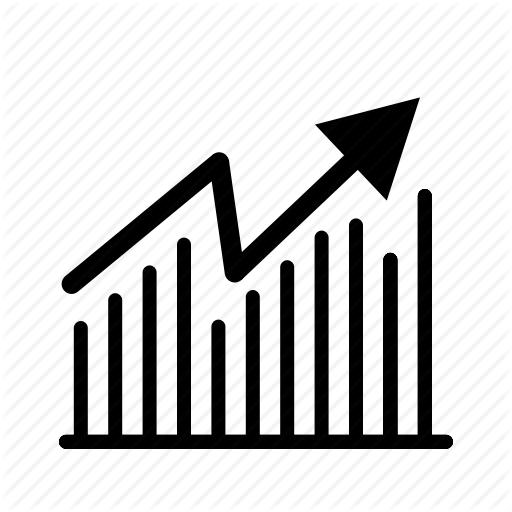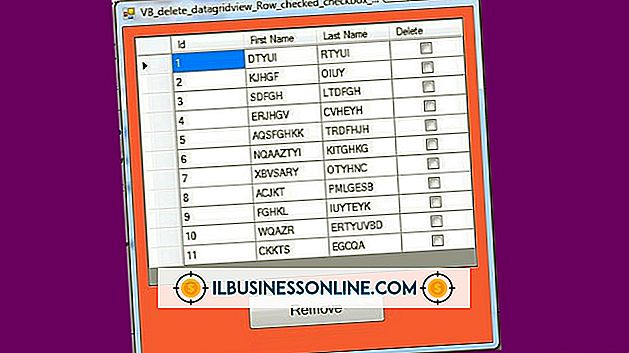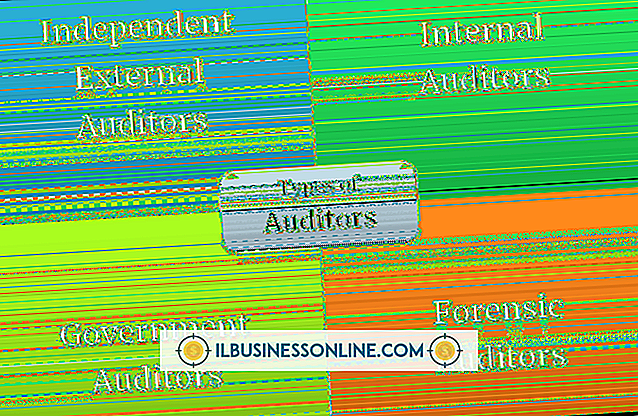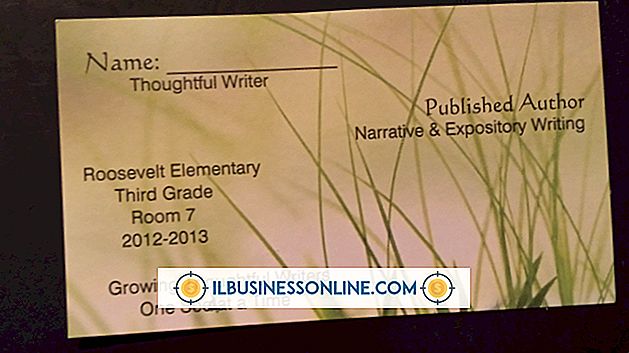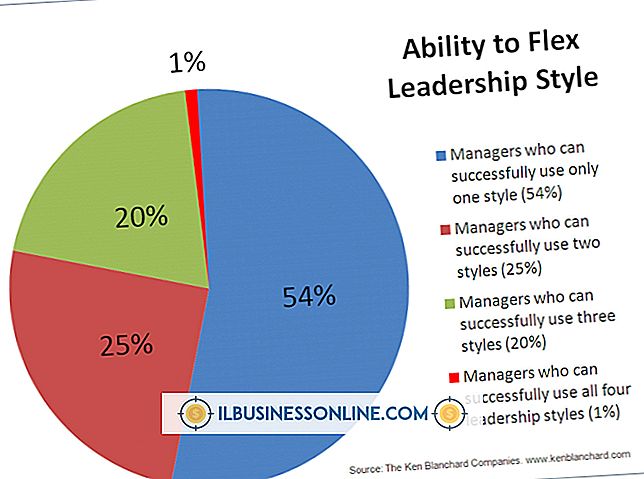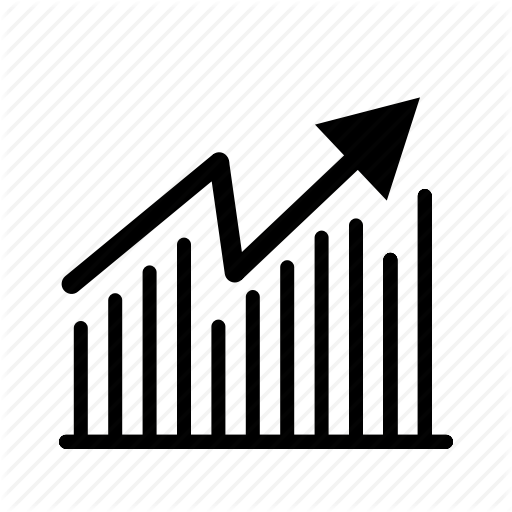Excel-formules kunnen niet worden bewerkt

Elk programma dat niet doet wat u verwacht of waarmee u wijzigingen kunt aanbrengen in iets dat u moet kunnen bewerken, is frustrerend en Excel is geen uitzondering. Als het gaat om Excel die het wijzigen van formules niet toestaat, zijn er slechts een handvol rootoorzaken om te controleren, zoals automatische bewaaractiviteit en werkboekbeveiligingsschema's.
Excel automatisch opslaan
Wanneer Excel een back-up van automatisch opslaan naar schijf schrijft, of naar een netwerkstation, reageert het programma soms niet meer. Vink de onderkant van uw Excel-venster aan om te zien of er een indicator is met de tekst 'Opslaan van de automatische opslagversie'. Automatisch opslaan wordt geactiveerd wanneer u een bepaald aantal seconden gebruikt zonder te typen of op een cel te klikken. Autosave verklaart een behoorlijk aantal situaties waarin Excel u niets laat doen, vooral als er een langzame of trage netwerkverbinding aanwezig is.
Vergrendeld celformaat
U kunt het vergrendelde celformaat gebruiken om te voorkomen dat anderen de inhoud van een cel wijzigen. Afhankelijk van de gekozen exacte instellingen, kan de cel selecteerbaar zijn of niet. De effecten worden alleen gewijzigd als de cel is geformatteerd als vergrendeld en het werkblad als beveiligd is ingesteld. Als u een afzonderlijke cel wilt vergrendelen, klikt u met de rechtermuisknop op de cel en klikt u op 'Cellen opmaken'. Klik vervolgens op het tabblad 'Bescherming'. U ziet een keuze voor Vergrendeld en Verborgen - als het selectievakje "Vergrendeld" leeg is, kan de cel worden geselecteerd, zelfs als het werkblad is beveiligd.
Werkbladen beschermen
U kunt een werkblad beschermen door met de rechtermuisknop op het tabblad voor het werkblad onder aan het Excel-venster te klikken en op "Bescherming" te klikken of op het tabblad "Beoordeling" van de lintinterface te klikken en op "Blad beschermen" te klikken in de "Wijzigingen" regio. Wanneer dit is gebeurd, krijgt u een klein menu te zien waar u de beveiliging kunt in- of uitschakelen; als de persoon die de spreadsheet heeft gemaakt deze heeft beveiligd met een wachtwoord, moet u dit hier invoeren. Wanneer u een werkblad beschermt, zijn er verschillende opties voor wat u wel en niet kunt selecteren in het beveiligde gebied.
Gegevensvalidatie
U kunt ook gegevensvalidatie gebruiken om te voorkomen dat cellen per ongeluk worden overschreven. Klik op een cel en klik vervolgens op het tabblad 'Gegevens' en 'Gegevensvalidatie'. Controleer in het contextmenu dat wordt weergegeven of de validatiestijl is ingesteld op Aangepast. Als dit het geval is, wijzigt u deze in Elke waarde. Als u een aangepaste gegevensvalidatie-indeling instelt en de trigger instelt op "~" of een ander niet-formule-geëvalueerd teken, krijgt u een foutmelding wanneer u iets in de cel invoert.
Redenen voor beschermingsregelingen
Er bestaan beschermingsstelsels om te voorkomen dat u per ongeluk formules wijzigt. Als u "Tab" en vervolgens "Enter" één keer te vaak aanraakt, kunt u een formule wissen die een uur of langer kan duren om te reconstrueren als er geen back-up is. Sommige bedrijven moeten ervoor zorgen dat klanten of werknemers geen formules wijzigen die loon- of belastinginformatie regelen en fouten introduceren of fraude plegen. Dus, terwijl sommige van de beveiligingstechnieken u toelaten om een formule te bewerken, wees voorzichtig voordat u alle bescherming verwijdert; het kan daar om een goede reden zijn.