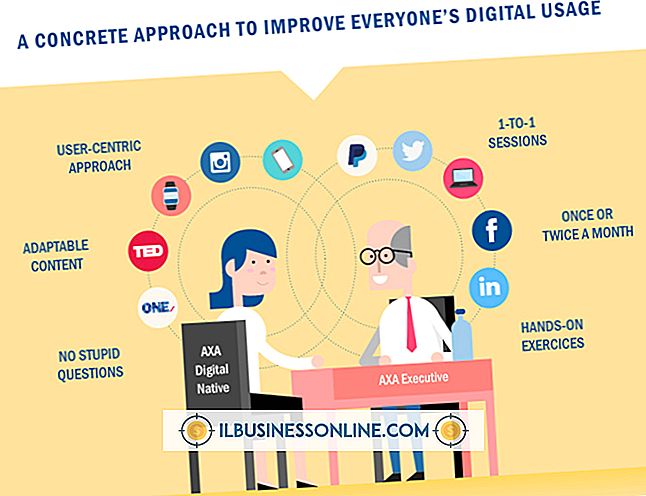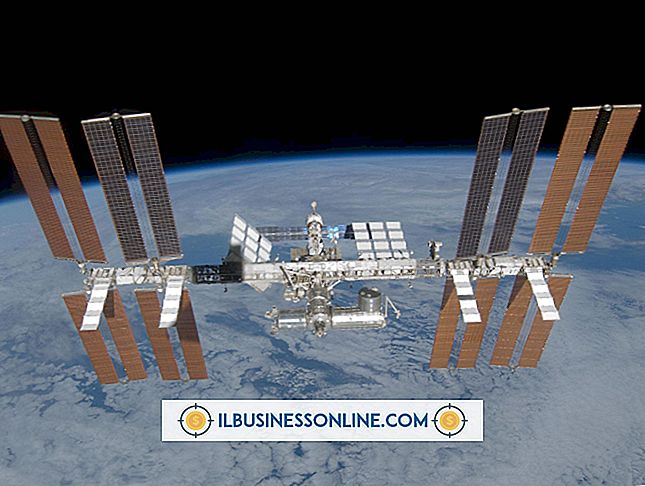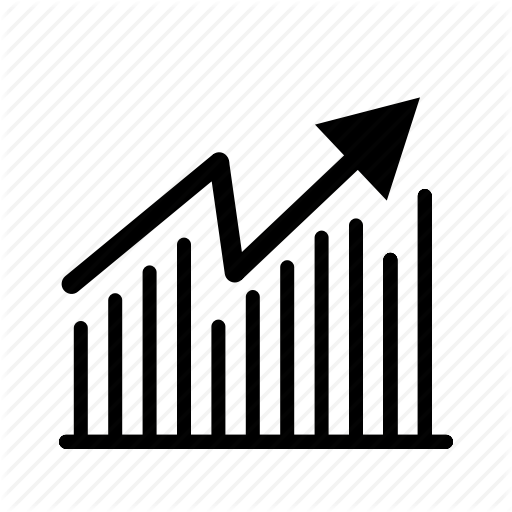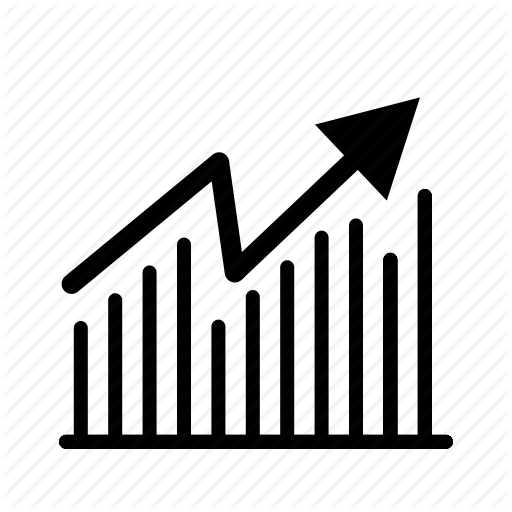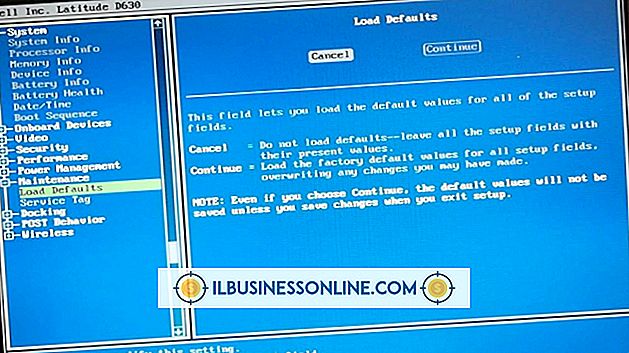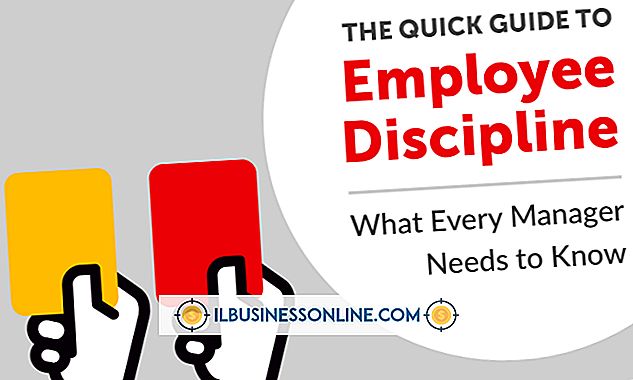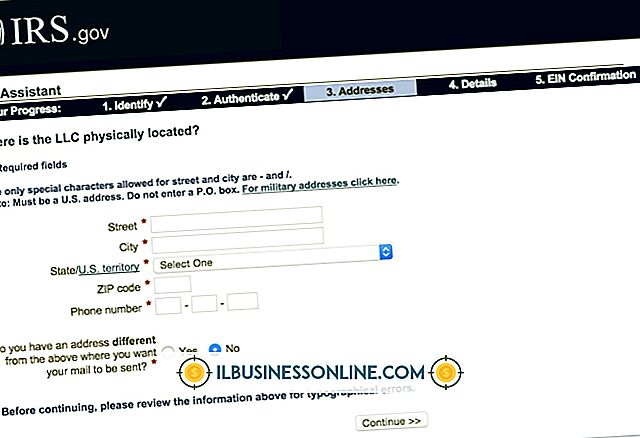Heeft WordPad of Notepad Spellingcontrole?
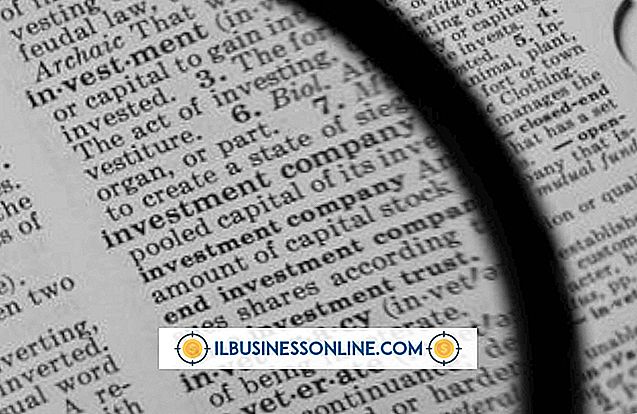
Notepad is een zeer eenvoudige teksteditor met heel weinig extra functies naast typen en opslaan. WordPad is iets geavanceerder en is een uitgekiend tekstverwerkingsprogramma dat een beperkte hoeveelheid functies voor het opmaken en bewerken van documenten biedt. Geen van beide programma's wordt geleverd met ingebouwde spellingscontrolemogelijkheden, maar u kunt de functie voor het automatisch corrigeren van spelling op uw Windows 8-machine inschakelen om te zorgen voor correcte spelling in beide apps.
blocnote
Notepad is een eenvoudig tekstbewerkingsprogramma dat gewoonlijk wordt gebruikt voor het bekijken, maken en bewerken van tekstbestanden. Het maakt minimale opmaak mogelijk voorbij het eenvoudige tekstinvoer; u kunt kop- en voetteksten toevoegen, inhoud zoeken en vervangen en de manier wijzigen waarop lettertypen op de pagina worden weergegeven. Het programma werkt goed in een knel voor het bewerken van webpagina's, omdat u HTML-codering kunt weergeven en bewerken op elke teksteditor.
WordPad
WordPad is een heel eenvoudig tekstverwerkingsprogramma waarmee u documenten kunt maken en bewerken. In tegenstelling tot Kladblok, wordt de indeling uitgebreid naar meer verfijnde lettertypen en grafische stijlen, plus kunt u koppelingen toevoegen aan on- en offline-inhoud in de hoofdtekst van uw bestanden. WordPad is geschikt voor eenvoudige tekstverwerkingsbehoeften, zoals boekrapporten en essays, maar het kan een meerderheid van de complexere functies van een geavanceerde tekstverwerker zoals Microsoft Word niet aan.
Windows 8 introduceert Autocorrectie
Met de introductie van Windows 8 heeft Microsoft een functie voor het automatisch corrigeren van spelling toegevoegd waarmee de spellingcontrole universeel kan worden uitgevoerd voor alle apps die op de Windows-computer zijn geladen. Het scherm Algemene instellingen, toegankelijk met slechts een paar klikken van de muis of tikken van uw vinger, maakt de configuratie mogelijk van verschillende instellingen die uw Windows-ervaring efficiënter en op uw behoeften afgestemd kunnen maken. Twee spellingspecifieke instellingen kunnen worden in- of uitgeschakeld; kies voor autocorrectie of markeer verkeerd gespelde woorden die zijn ingevoerd.
Spelling Autocorrectie inschakelen
Als je een muis gebruikt, ga je naar je systeeminstellingen door met je muis in de rechterbovenhoek te bewegen om toegang te krijgen tot het Charms-menu. Als u dit op een touchscreen wilt doen, veegt u vanaf de rechterrand van uw scherm naar binnen. Tik of klik op 'Instellingen' en vervolgens op 'Meer pc-instellingen'. Selecteer het tabblad "Algemeen" en schakel vervolgens de aan / uit-schakelaars in om "Autocorrect Misspelled Words" of "Markeer verkeerd gespelde woorden" in of uit te schakelen. Terwijl u verkeerd gespelde woorden in zowel NotePad als WordPad typt, zal uw systeem ze nu markeren of automatisch corrigeren.
Alternatieve opties
Voor een meer robuuste tekstverwerkingservaring hoeft u niet te betalen voor dure kantoorpakketten of gewoon te vertrouwen op minder geavanceerde toepassingen die bij uw pc worden geleverd. Google Docs biedt bijvoorbeeld een volledige reeks webdocumentatiesoftware die compatibel is met het Microsoft Office-pakket, inclusief spellingcontrole en de meeste dezelfde complexe opmaak- en revisietools die u in Microsoft Word zou vinden. Een ander alternatief voor spellingcontrole dat u downloadt en op uw systeem installeert, is Open Office, een gratis multiplatform en meertalig kantoorpakket dat ook compatibel is met Microsoft Office-bestanden.