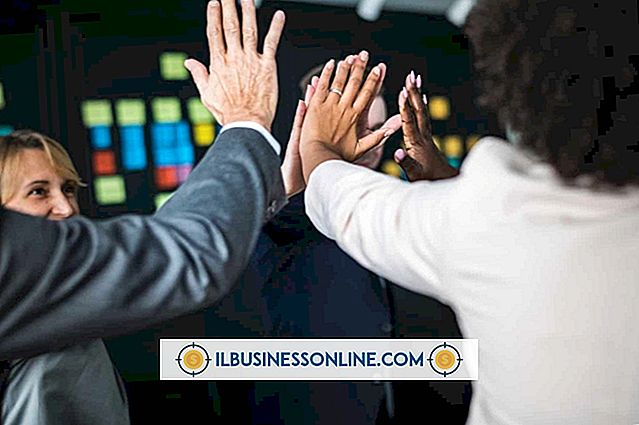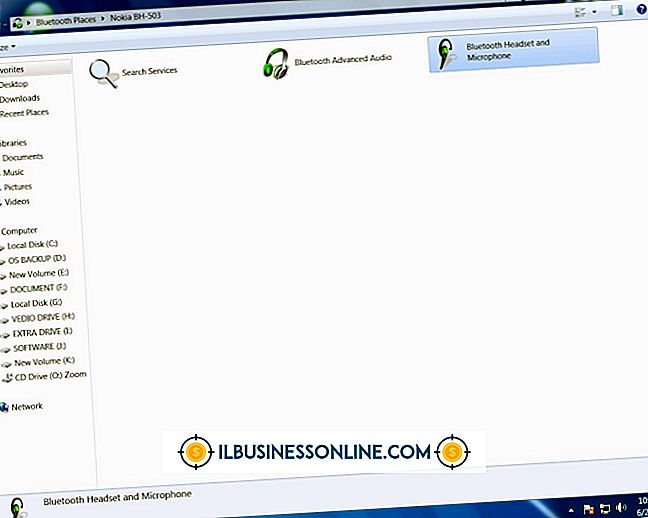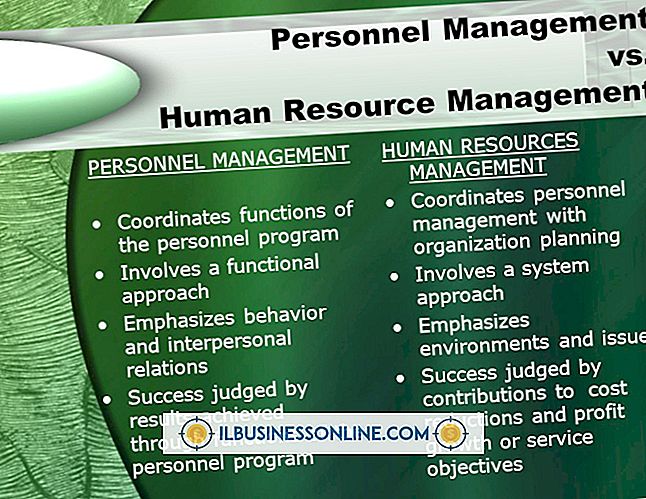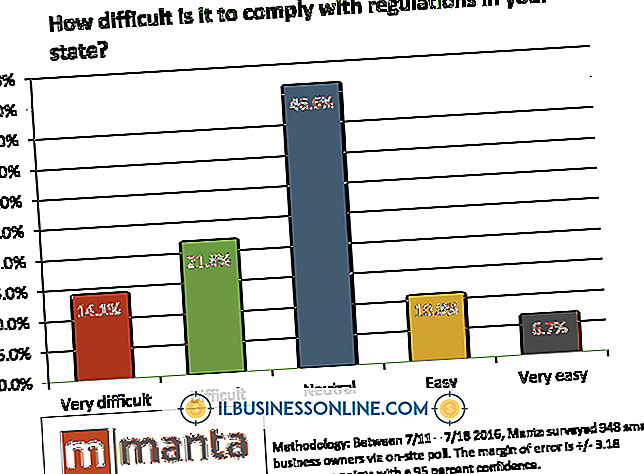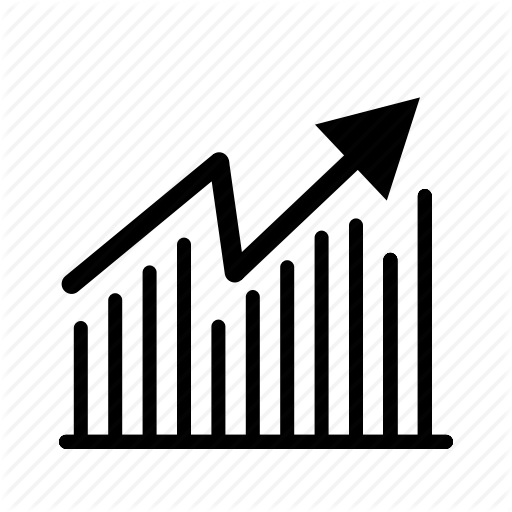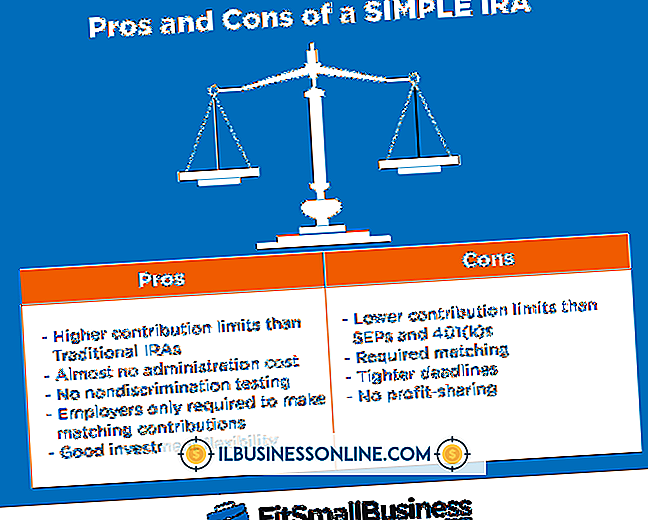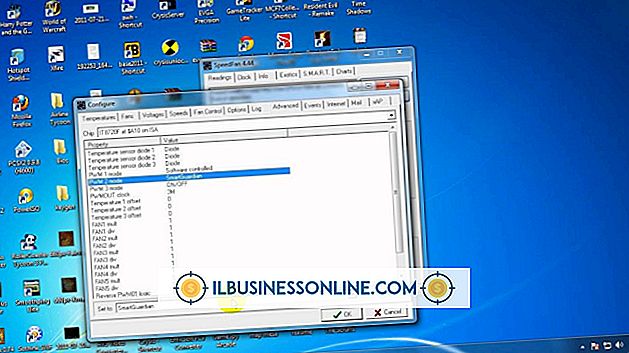Ik kan mijn printer niet verwijderen

Het verwijderen van een kantoorprinter van uw Microsoft Windows 7-systeem is meestal een eenvoudig proces. Mogelijk kunt u de printer echter niet volledig verwijderen als er bijvoorbeeld documenten in de printerwachtrij staan. Afhankelijk van de omstandigheden van de installatie van uw printer, moet u mogelijk ook beheerdersbevoegdheden gebruiken om uw printer volledig te verwijderen.
verwijderen
Als u een printer van het Windows-besturingssysteem verwijdert, klikt u meestal op de Windows-knop "Starten", klikt u op de optie "Apparaten en printers", klikt u met de rechtermuisknop op het item voor de printer die u wilt verwijderen en klikt u op de optie "Apparaat verwijderen" uit de contextmenu en klik vervolgens op "Ja" wanneer daarom wordt gevraagd. U moet ook controleren of de printer niet is aangesloten op de computer via een USB-kabel. Voor een draadloze printer, zet de printer uit zodat de verbinding niet beschikbaar is voor de computer.
Verwijder alle documenten uit de wachtrij
De eerste stap bij het verwijderen van een printer is om alle resterende documenten uit de wachtrij te verwijderen. Klik op de Windows "Start" -knop, klik op "Apparaten en printers", klik op het item voor de specifieke printer in het venster "Apparaten en printers", klik met de rechtermuisknop op elk document dat nog in de map staat en klik vervolgens op "Annuleren" van het contextmenu Herhaal dit om elk document uit deze map te verwijderen, wat de afdrukwachtrij is.Als u de documenten niet kunt annuleren, ontkoppel dan de printer en probeer het opnieuw. Af en toe worden documenten opgehangen in de buffer van de printer, zodat het loskoppelen van de printer de verbinding tussen de computer en de printer, waardoor de documenten kunnen worden geannuleerd.
Als administrator uitvoeren
Als de printer is geïnstalleerd met beheerdersrechten, vereist het besturingssysteem dat u de opdracht Uninstall uitvoert met beheerdersbevoegdheden. Klik op de Windows-knop "Starten", klik op "Apparaten en printers", klik met de rechtermuisknop op de vermelding voor de printer om de installatie ongedaan te maken en klik vervolgens op "Uitvoeren als beheerder". Klik op de optie "Apparaat verwijderen" en typ vervolgens het beheerderswachtwoord, als daarom gevraagd wordt.
Controleer de verwijdering van de printer
Om ervoor te zorgen dat de printerstuurprogramma's tijdens het verwijderen ook volledig zijn verwijderd, opent u een webpagina of document en drukt u vervolgens op "Ctrl-P" om het Windows-afdrukdialoogvenster te openen waarin elke geïnstalleerde printer wordt weergegeven. De printer die u hebt verwijderd, mag niet worden vermeld als de printer en alle stuurprogramma's met succes zijn verwijderd.