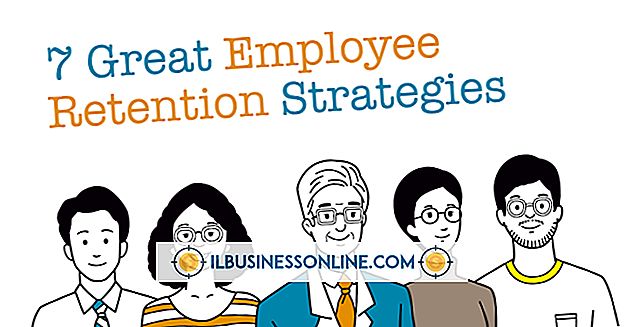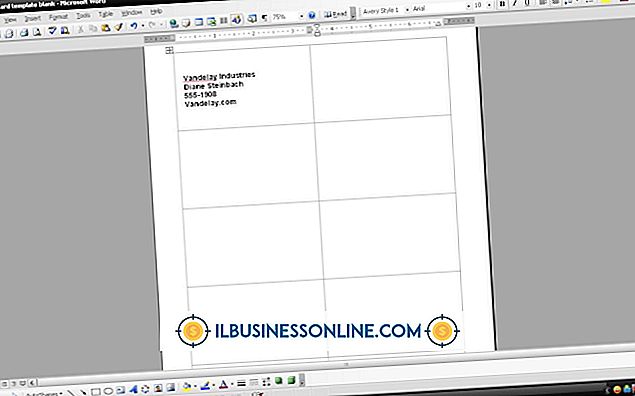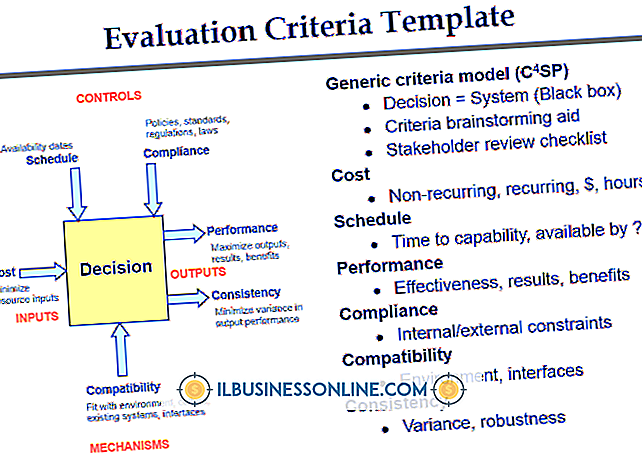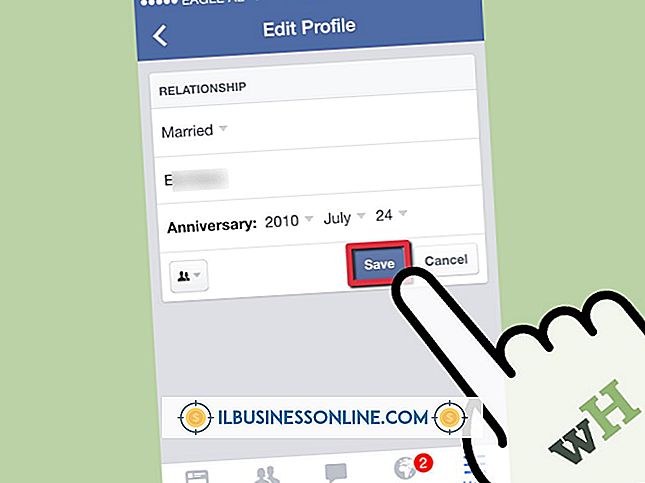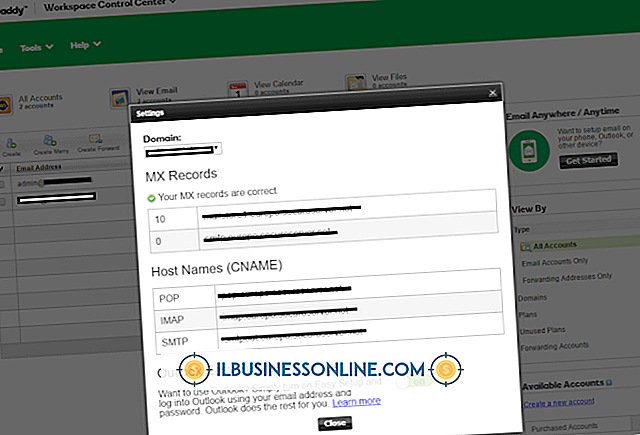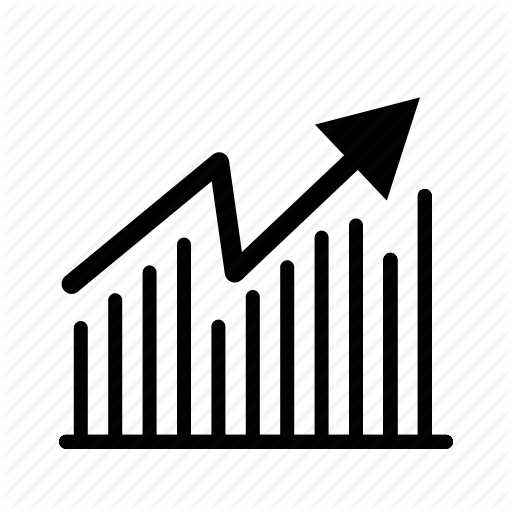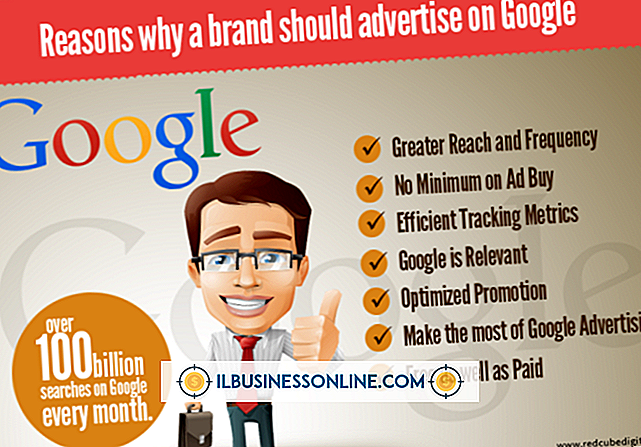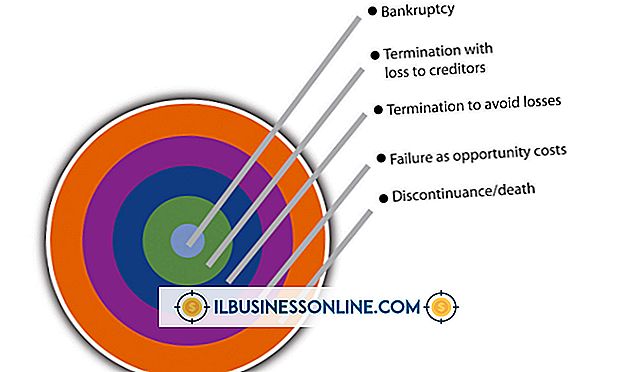Een afbeelding om een object in Photoshop wikkelen
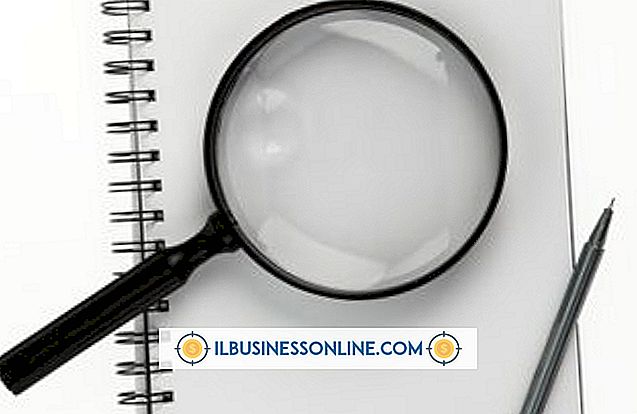
Als u een afbeelding om een object in Photoshop wikkelt, wordt de schijnbare driedimensionaliteit van het ingepakte object benadrukt, waardoor uw composities aantrekkelijker worden. Als u bijvoorbeeld tekst om een cirkel wikkelt die is gemaakt met het Vormgereedschap en in de schaduw staat om er bolvormig uit te zien, ziet de cirkel er zelfs sferischer uit. Een eenvoudige manier om afbeeldingen in Photoshop in te pakken, is het aanpassen van de voorinstellingen van de Warp-optie van de Free Transform-tool.
1.
Start Photoshop en laad het bestand met het object waarin u een afbeelding wilt omsluiten. Laad bijvoorbeeld een PSD-bestand van een bol. Kies eenvoudige objecten voor uw eerste wrapping-pogingen, want deze zijn gemakkelijker om mee te werken. U kunt auteursrechtvrije afbeeldingen van objecten vinden op websites zoals Morgue File, Wikimedia Commons en Stockvault (links in Resources).
2.
Sleep de afbeelding die u om het object wilt wikkelen vanuit Windows Verkenner. Photoshop plaatst de afbeelding op een eigen laag, die wordt weergegeven in het deelvenster Lagen. Klik op "Edit | Transform | Warp" om de optie Free Transform Warp uit te voeren.
3.
Klik op het besturingselement "Verdraaien" op de werkbalk Opties boven het canvas om een lijst met voorinstellingen voor krommingen weer te geven voor het vormgeven van uw ingepakte afbeelding. Klik op de voorinstelling die het beste past bij het object dat u wilt omsluiten. Om rond een bol te wikkelen, zijn de opties "Ardennen" en "Opblazen" geschikte keuzes.
4.
Klik op de optie "Aangepast" in het besturingselement Warp. Hiermee kunt u de vorm aanpassen van de preset die u hebt gekozen. Klik op een van de punten van het raster die de afbeelding bedekken en sleep om het raster vorm te geven, zodat de afbeelding strakker in het onderliggende object lijkt te passen. Als u bijvoorbeeld een baksteenafbeelding in een bol verpakt, sleept u de punten van het Vrije Transformatierooster zodat de stenen randen in de bovenste helft van de bol omhoog buigen en de stenen randen in de onderste helft naar beneden buigen. Als u het hele raster wilt slepen voor een betere positionering zonder de afzonderlijke rasterpunten te verplaatsen, houdt u "Ctrl" ingedrukt en sleept u ergens op het raster om het te verplaatsen. Druk op "Enter" wanneer het beeld strak op het object past.
5.
Klik op de modus "Mengmodus" boven in het deelvenster Lagen om een lijst met overvloeimodi weer te geven. Klik op het item "Overlay" om die modus op de inpakafbeelding toe te passen. In de modus 'Afbeeldingen in overlay' kunnen afbeeldingen in onderliggende lagen worden doorgegeven, waardoor de afbeeldingen in die lagen effectief worden gekleurd. Hierdoor krijgt het omhullende beeld de schaduw van het object waar het omheen is gewikkeld, waardoor het lijkt alsof het beeld zich op het oppervlak van het object bevindt.