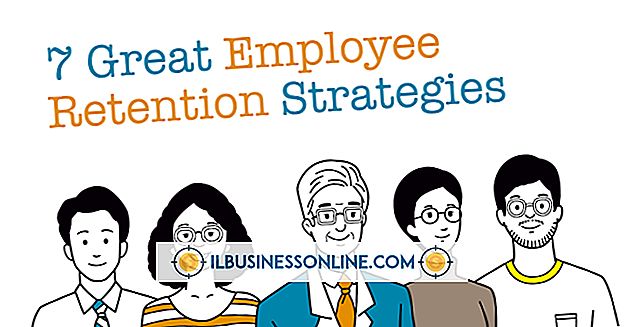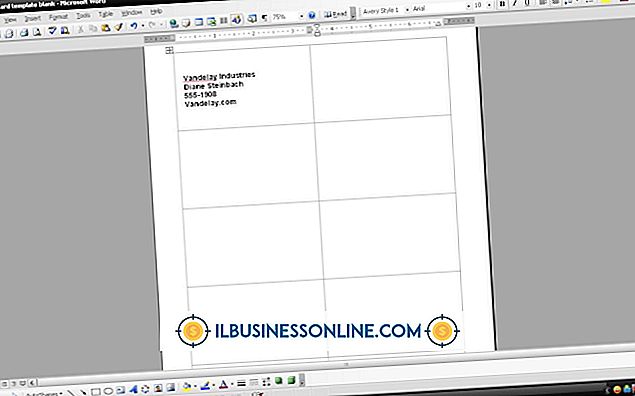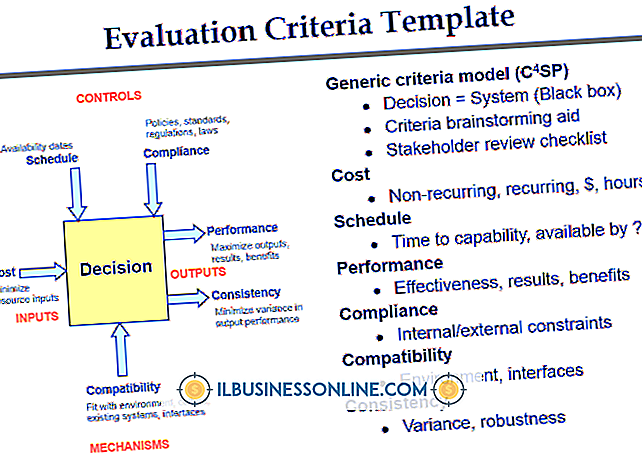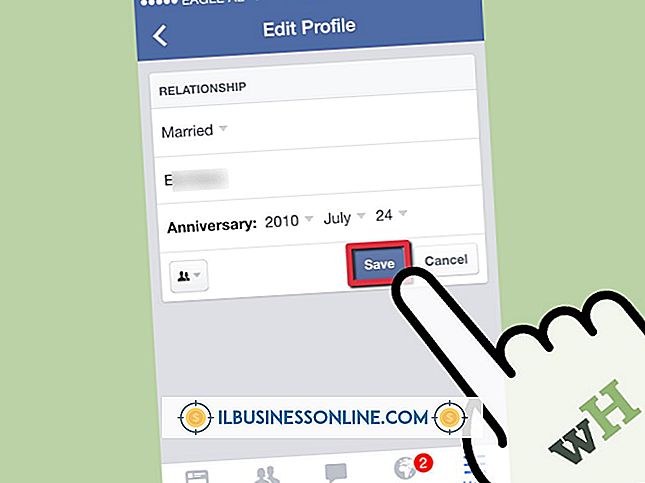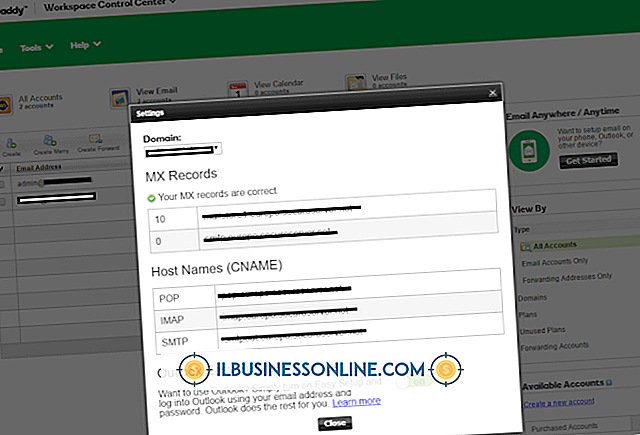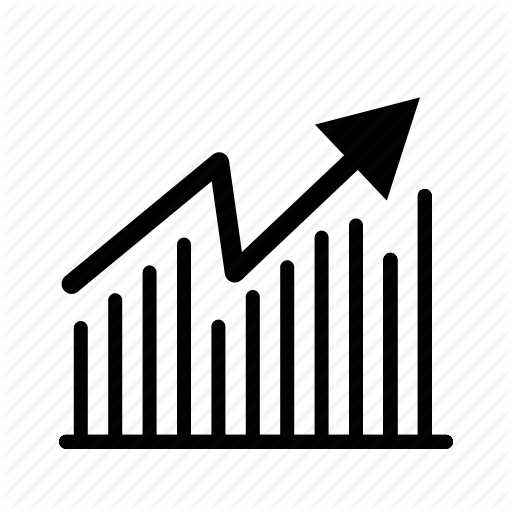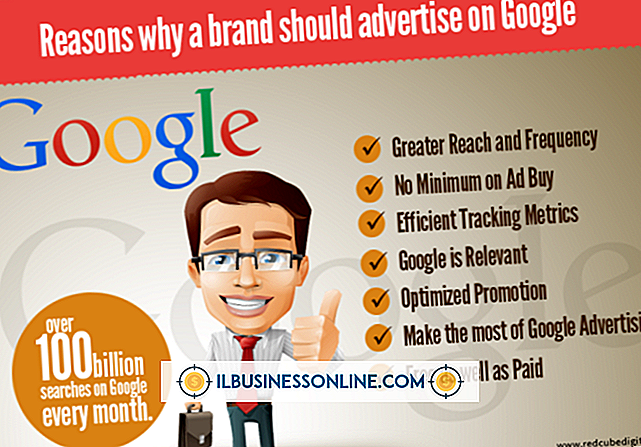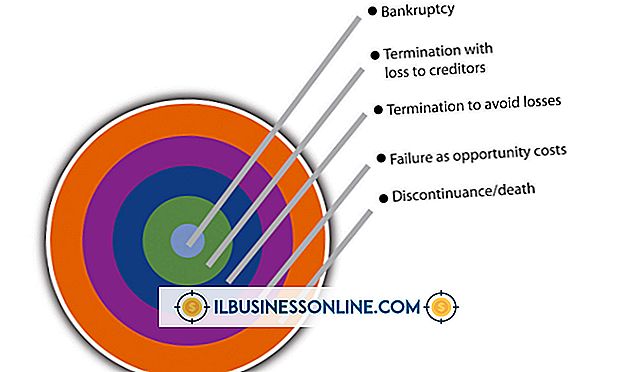Hoe te veranderen naar visitekaartjes in Word

Werken aan één type document in Microsoft Word, zoals een nieuw zakelijk voorstel of een verkooppresentatie, belet u niet om een ander document te maken. U kunt in Word zelfs heen en weer schakelen om verschillende producten te maken, zoals visitekaartjes, met de meegeleverde sjabloonverzameling van Word. Verander van een standaardpagina met tekst van 8, 5 bij 11 inch naar visitekaartjes, terwijl u profiteert van tekst die al op uw scherm staat.
1.
Sla uw huidige Word-werk op door op het tabblad "Bestand" en "Opslaan als" te klikken, voer vervolgens een naam in voor het bestand en klik op de knop "Opslaan". Als u het huidige document gebruikt om de visitekaartjes te vullen, laat u deze open. Klik anders op het tabblad "Bestand" en selecteer "Sluiten".
2.
Klik opnieuw op het tabblad "Bestand". Klik op 'Nieuw' en klik vervolgens op de knop 'Visitekaartjes'. Dubbelklik op de map "Visitekaartjes afdrukken".
3.
Blader door de sjablonen voor visitekaartjes van Word. Dubbelklik op een bestand; binnen enkele ogenblikken wordt een nieuw Word-venster geopend met de sjabloon voor visitekaartjes.
4.
Klik in de linkerbovenhoek op het eerste visitekaartje op de sjabloon. Markeer en typ de tijdelijke aanduiding voor informatie over naam, functie, organisatie en contactgegevens.
5.
Gebruik het bestaande Word-document door op het pictogram in de taakbalk te klikken om het opnieuw te openen. Als u dubbele monitoren hebt, sleept u het document naar de andere monitor. Markeer een naam of regel tekst in het bestaande Word-document. Druk op de toetsen "Ctrl" en "C" om de tekst te kopiëren. Klik terug naar het visitekaartje, markeer een regel met plaatsaanduidingstekst en druk op de toetsen "Ctrl" en "V" om de informatie in te voegen.
6.
Herhaal het plakproces vanuit het originele document of typ nieuwe informatie totdat de eerste kaart is voltooid.
7.
Markeer alle tekst op de kaart. Druk op de toetsen "Ctrl" en "C" om het te kopiëren. Markeer alle tekst op de volgende kaart op de sjabloon. Druk op de toetsen "Ctrl" en "V" om de kaartgegevens van de plaatshouder met de nieuwe details te overschrijven. Herhaal dit om alle kaarten op de sjabloon te vullen.