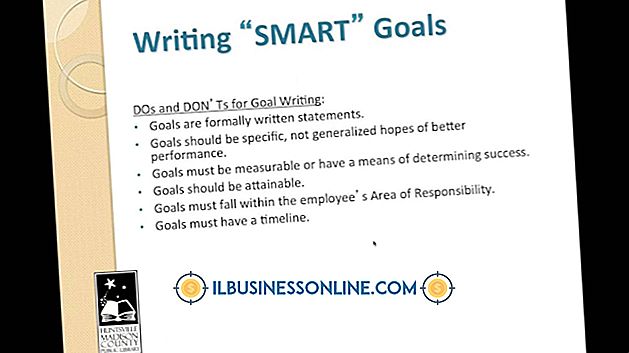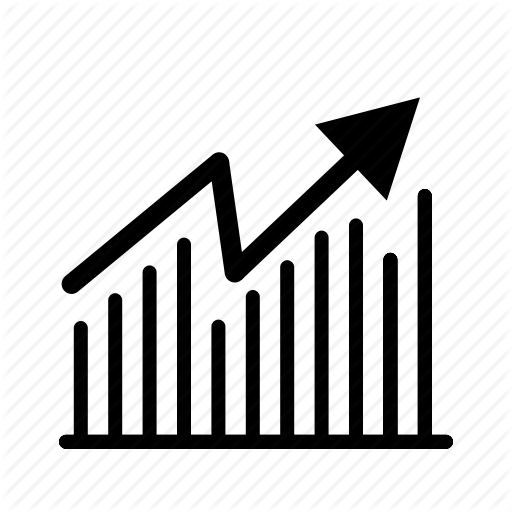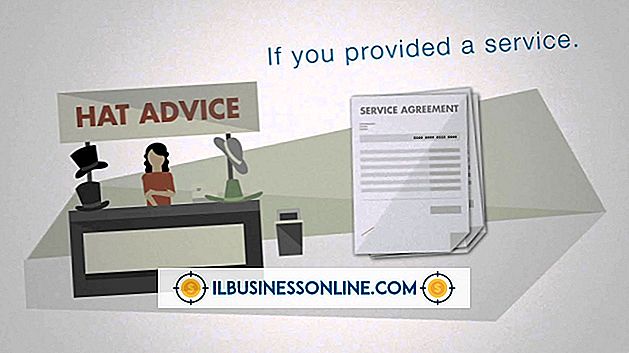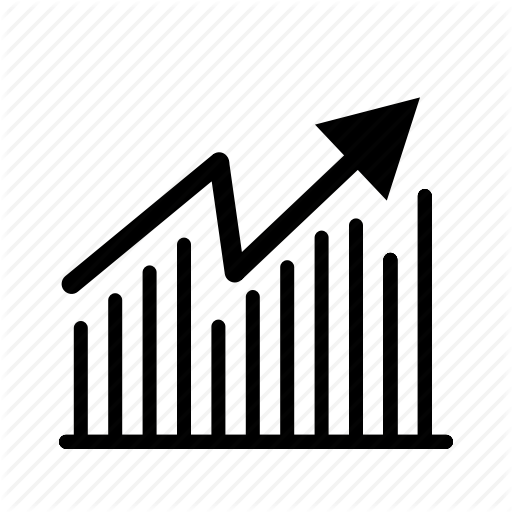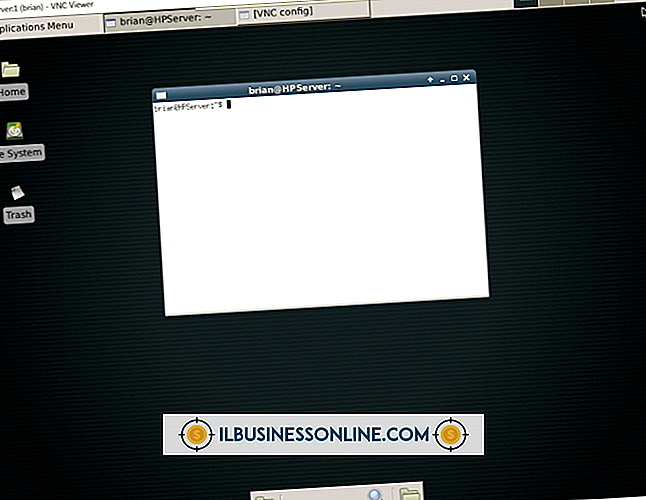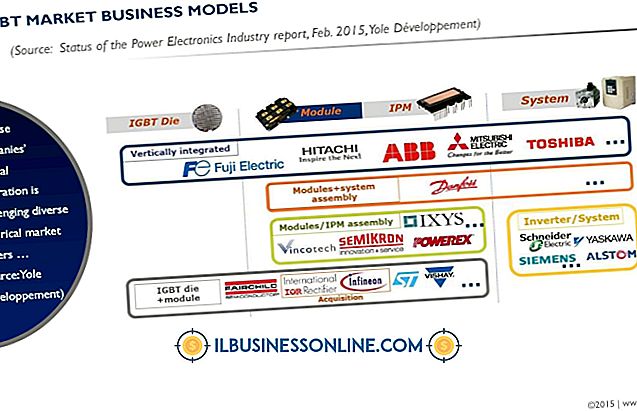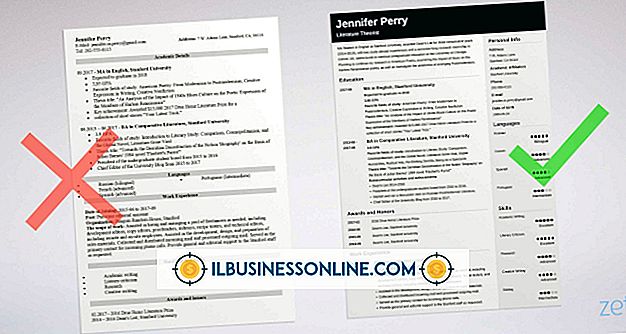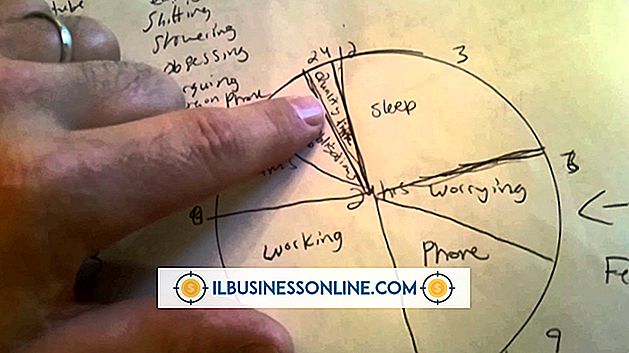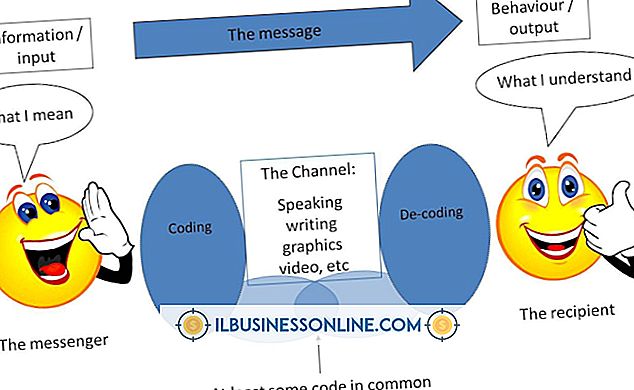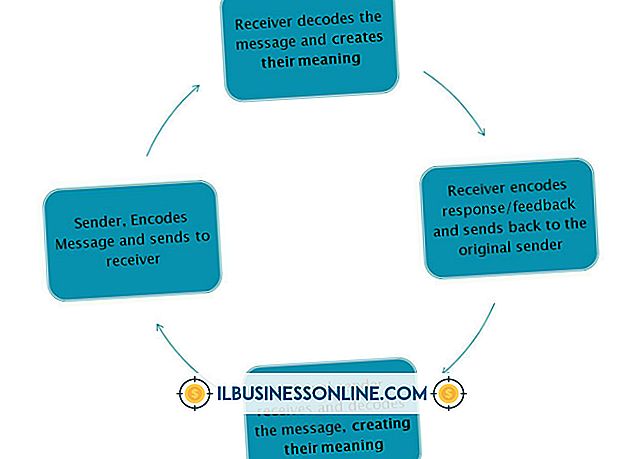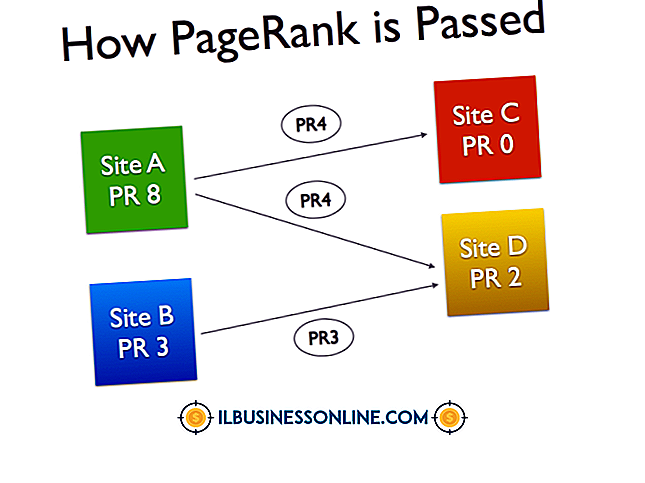Variabelen gebruiken in Excel
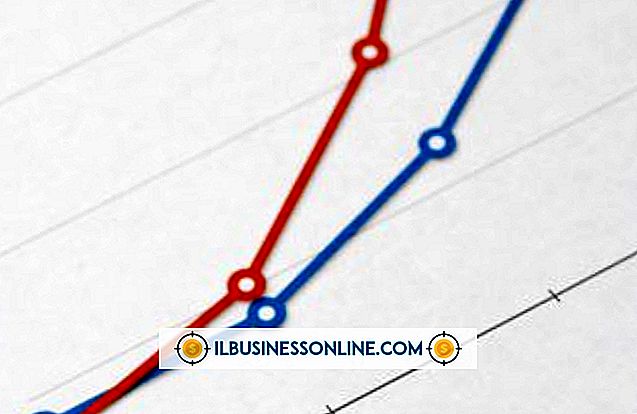
Weten hoe u Excel-variabelen moet gebruiken, biedt u de mogelijkheid om uw formules - en bij uitbreiding de spreadsheets met die formules - veel gemakkelijker te begrijpen te maken. De formule "= A1 B1 + C2" is bijvoorbeeld cryptisch, terwijl "Helling X + Y_Intercept" herkenbaar is als de vergelijking van een lijn. Excel-documentatie verwijst naar variabelen als 'Namen', dus als u Excel-variabelen wilt maken en beheren, gebruikt u de opdrachten in de groep Gedefinieerde naam, zoals 'Naambeheer'.
1.
Maak een nieuwe werkmap en typ de onderstaande waarden in elke kolom van uw spreadsheet; alle waarden moeten in dezelfde kolom worden ingevoerd:
defg
2.
Typ een willekeurig nummer in de cel rechts van de "d" -cel. Dit getal is de waarde die de variabele "d" zal aannemen. Typ een willekeurig aantal dat u wilt voor de volgende drie cellen direct onder de voorgaande cel.
3.
Beweeg uw muis over de cel met de "d" en houd de linkermuisknop ingedrukt. Sleep naar beneden en naar rechts tot je muis over het laatste nummer staat dat je hebt getypt; laat vervolgens de muis los om de twee kolommen te selecteren die u hebt getypt.
4.
Klik op het tabblad 'Formules'. Klik op de opdracht "Maken van selectie" in de groep Gedefinieerde namen. Excel geeft een dialoogvenster weer met opties voor het opgeven van welke celgroep tekst bevat waarvan u variabelen wilt maken.
5.
Klik op de optie "Linkerkolom" om de eerste kolom op te geven waarin u hebt getypt als het bereik dat de variabelenamen bevat.
6.
Klik op een lege cel in de huidige spreadsheet en voer de onderstaande formule in de cel in. Deze formule gebruikt de variabelen die u hebt gemaakt met de opdracht "Maken van selectie". Nadat u de formule hebt ingevoerd, geeft Excel het resultaat weer: de som van de getallen die u hebt ingevoerd in de kolom rechts van de namen van de variabelen.
= d + e + f + g
7.
Klik op de knop "Naambeheer" op het tabblad Formules. Hiermee wordt het dialoogvenster Naambeheer weergegeven, waarmee u Excel-variabelen kunt maken en bewerken.
8.
Klik op de variabele "d" in de lijst met variabelen in de dialoog, klik vervolgens op de knop "Verwijderen" en sluit het dialoogvenster. Houd er rekening mee dat de formule die u hebt getypt nu "#NAME?" Weergeeft, wat een fout in de formule aangeeft. Uw verwijdering van de "d" -variabele veroorzaakte de fout.
9.
Klik nogmaals op de knop "Naambeheer" en klik vervolgens op de knop "Nieuw" van het dialoogvenster om aan te geven dat u een nieuwe variabele wilt maken. Typ 'd' in het besturingselement Naam van het dialoogvenster Nieuwe naam en klik vervolgens in het besturingselement 'Verwijzingen naar'. Klik op de cel rechts van de cel met de 'd' om de cel op te geven die de nieuwe variabele vertegenwoordigt. Sluit alle dialoogvensters en merk op dat de formulecel niet de fout "#NAAM" weergeeft; het bevat de som van alle getallen in de rechterkolom zoals het oorspronkelijk deed.