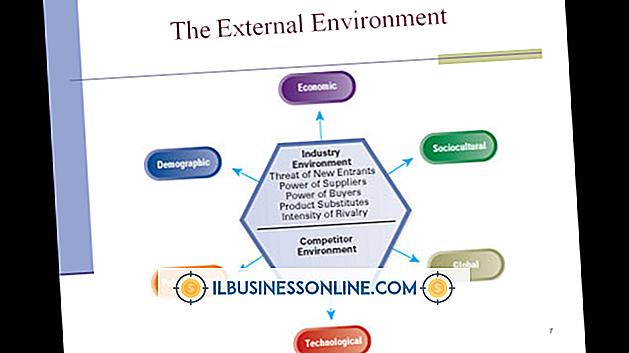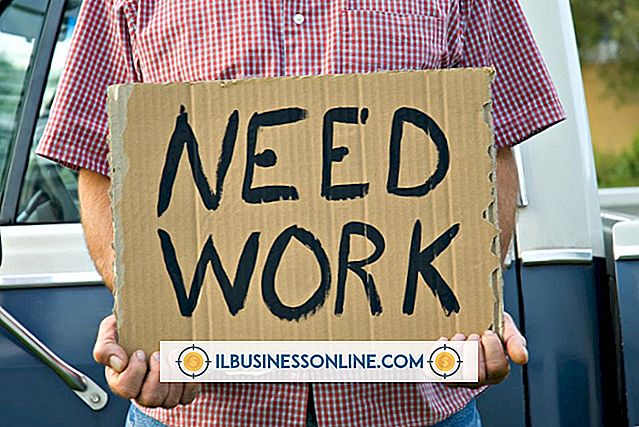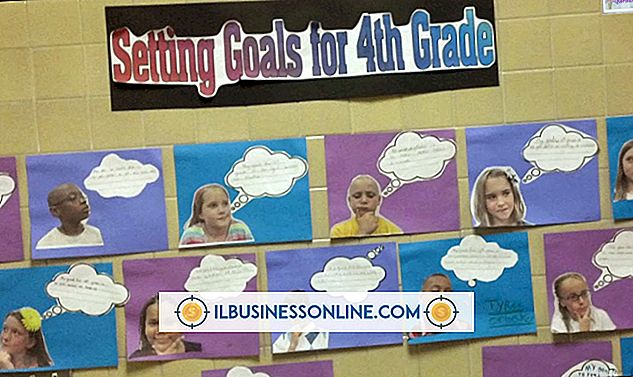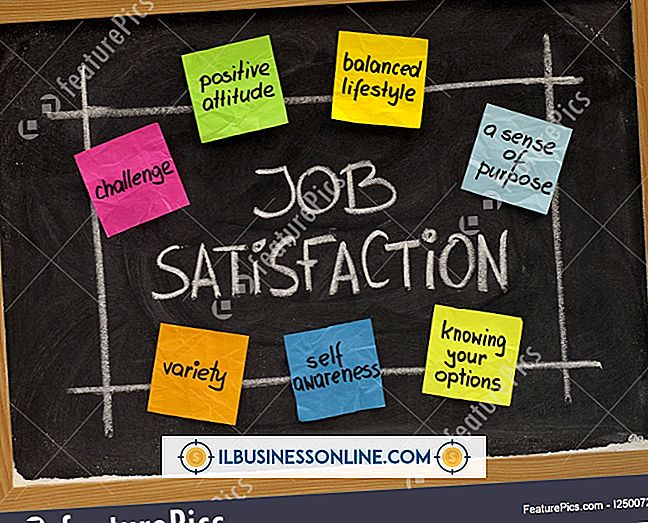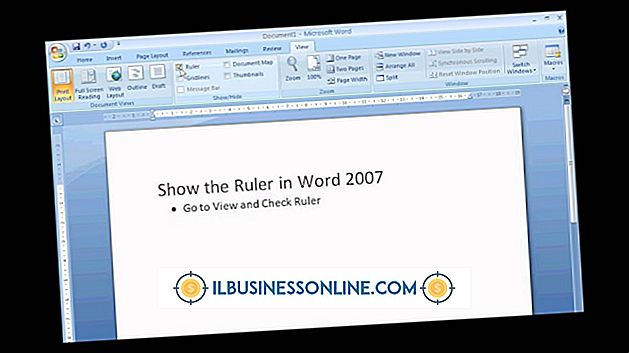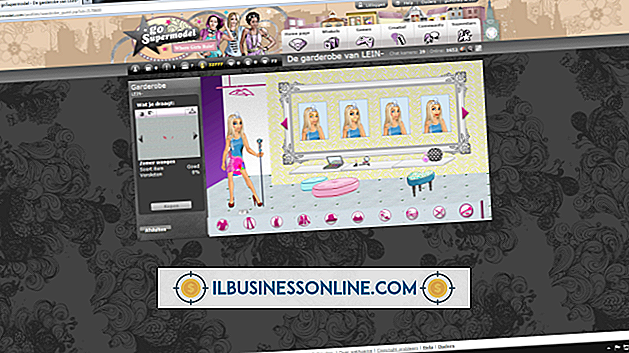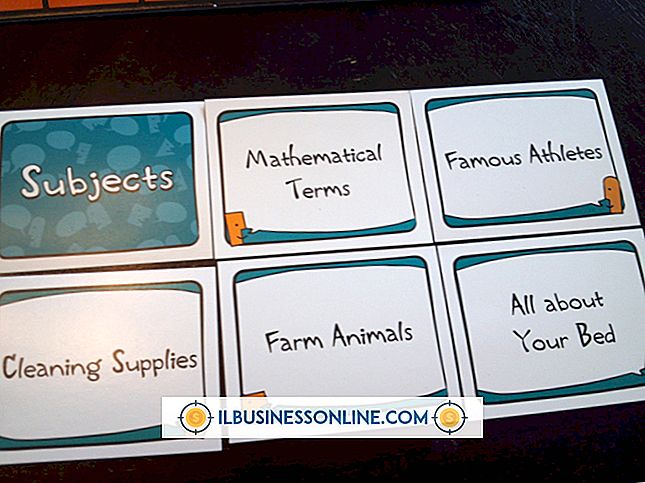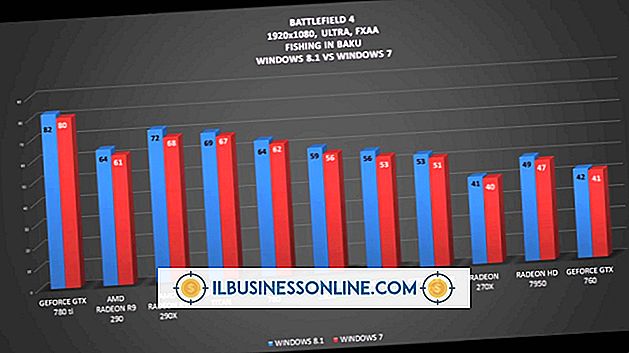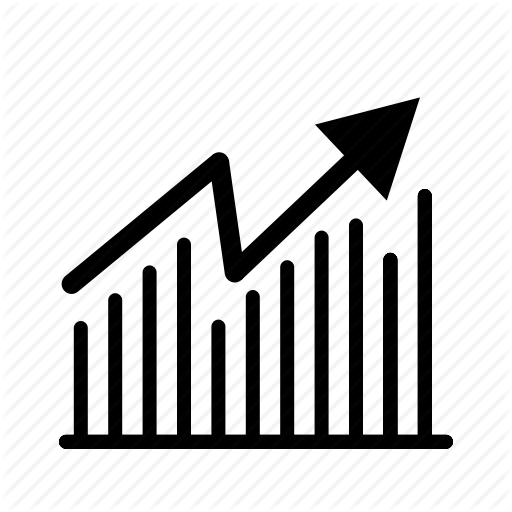Plugins gebruiken in Photoshop

De uitbreidbare architectuur van Adobe Photoshop betekent dat het programma fungeert als een host voor invoegtoepassingen en filters, externe plug-ins die u bovenop de software zelf installeert. Sommige van deze plug-ins voegen mogelijkheden toe die Photoshop zelf niet biedt, terwijl andere de functie van filtertypen uitbreiden die Photoshop omvat. Wanneer uw bedrijf afhankelijk is van toegang tot een breed scala aan effecten of de snelheid van speciale plug-ins die een productieworkflow beheersen, voegt u deze toe en beheert u deze middelen om ten volle te profiteren van uw Photoshop-installatie.
1.
Sluit Adobe Photoshop af voordat u nieuwe plug-ins installeert. De software peilt zijn geïnstalleerde bronnen bij het opstarten, dus elk product dat je toevoegt terwijl het draait, kan niet werken totdat je het hostprogramma herstart.
2.
Installeer uw plug-in volgens de aanwijzingen van de fabrikant. Sommige externe Photoshop-invoegtoepassingen vereisen dat u hun serienummer of registratienummers invoert tijdens het installatieproces, terwijl anderen u vragen hun software te autoriseren wanneer u het de eerste keer probeert te gebruiken. Donationware-plug-ins - gratis software die een kleine betaling vraagt als u het product gebruikt - kan een "zeurenscherm" weergeven, tenzij en totdat u zich registreert en betaalt. Sommige plug-ins vereisen gewoon dat u hun bestanden sleept en neerzet in uw Photoshop-installatie.
3.
Start Photoshop opnieuw en pas uw plug-in toe op een werkbestand. Raadpleeg de documentatie van de fabrikant om te controleren of de software een actieve selectie vereist, werkt alleen in een specifieke kleurmodus of kan niet worden toegepast op een achtergrondlaag.
4.
Pas uw plug-in toe op een slim object zodat het een niet-destructief slim filter wordt. U kunt een volledig bestand, een groep lagen of een afzonderlijke laag in een slim object veranderen. Open het menu "Bestand" en kies "Openen als slim object" om een volledig document als een slim object te behandelen. Selecteer een of meer lagen in het deelvenster Lagen, open het menu "Laag", ga naar het submenu "Slim object" en kies "Converteren naar slim object" om een slim object te maken uit een deel van de laaginhoud in een bestand. Wanneer u PDF-bestanden of inhoud uit Adobe Illustrator toevoegt, wordt uw inhoud automatisch een slim object. Als u de resultaten van een slim filter wilt bewerken, dubbelklikt u op de vermelding in het deelvenster Lagen en wijzigt u de instellingen.
5.
Toegang krijgen tot compatibele plug-ins van derden die zijn geïnstalleerd onder een andere applicatie of een oudere versie van Photoshop. Open het menu "Bewerken" in Windows of het "Photoshop" -menu op een Mac, zoek het submenu "Voorkeuren" op en kies "Plug-ins". Activeer het selectievakje "Map extra plug-ins" en navigeer naar de locatie van uw software. Selecteer de map met uw plug-ins en klik op de knop "OK" - de knop "Kiezen" op de Mac - om deze te selecteren. Vermijd echter het selecteren van de hoofdmap "Plug-ins" van een eerdere versie van Photoshop, omdat dit uw huidige versie zal dwingen om oudere duplicaten van ingebouwde plug-ins te laden, wat problemen kan veroorzaken in Photoshop zelf.
6.
Deactiveer een plug-in zodat deze niet wordt geladen wanneer u Photoshop start. Als u problemen ondervindt met de prestaties of resultaten van een specifieke plug-in, kunt u deze uitschakelen totdat de fabrikant een uitvoerbare versie levert. Typ een tilde - het teken "~" dat links van het cijfer 1 op de meeste computertoetsenborden verschijnt - vóór de bestandsnaam van de plug-in, en Photoshop negeert het wanneer het uw map met plug-ins scant terwijl deze wordt opgestart .
Tips
- Houd een uniforme lijst bij van al uw externe plug-ins en hun serienummer of registratienummers, zodat u ze snel opnieuw kunt installeren.
- Als u interessante beeldbehandelingen wilt maken, experimenteert u met het toepassen van filters op de maskers op afbeeldings- en aanpassingslagen of op afzonderlijke afbeeldingskleurkanalen.
- Om informatie over een plug-in te krijgen, opent u het menu "Help" in Windows of het "Photoshop" -menu op de Mac, gaat u naar het submenu "About Plug-in" en selecteert u een item in de lijst om de informatie te bekijken. U kunt zowel de eigen plug-ins als de items van derden bekijken.
Waarschuwing
- Vanaf Adobe Photoshop CS6 draait de Macintosh-editie alleen in de 64-bits modus, terwijl de Windows-versie beschikbaar blijft in 32- en 64-bits-modi. Als u 32-bits filters op de Mac of in de 64-bits Windows-toepassing probeert uit te voeren, verschijnen ze niet in het menu Filters en kunnen ze daarom niet worden toegepast.