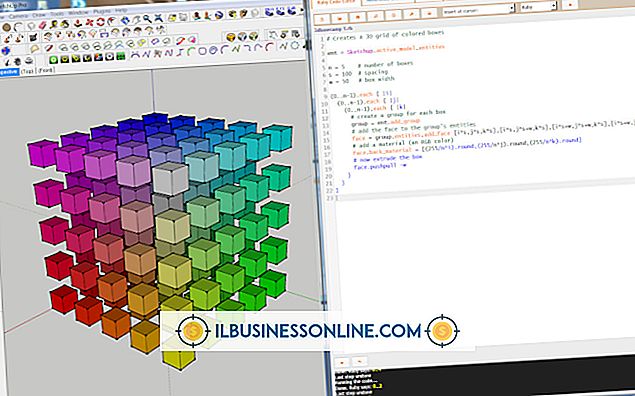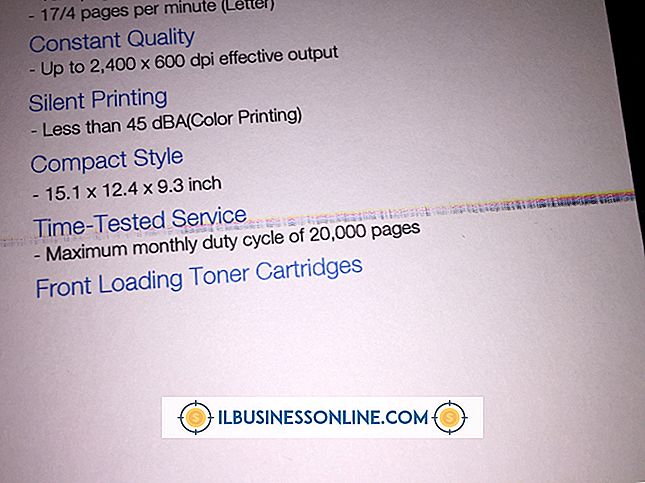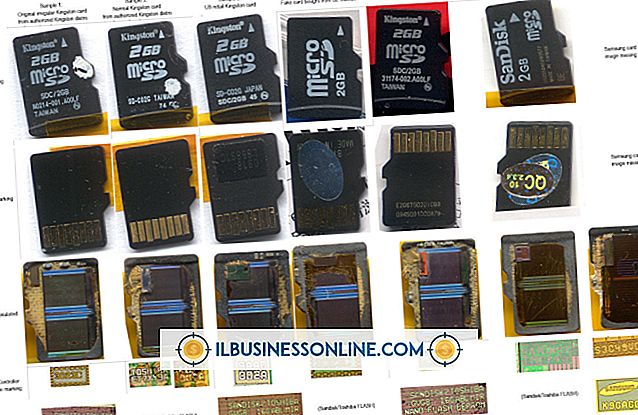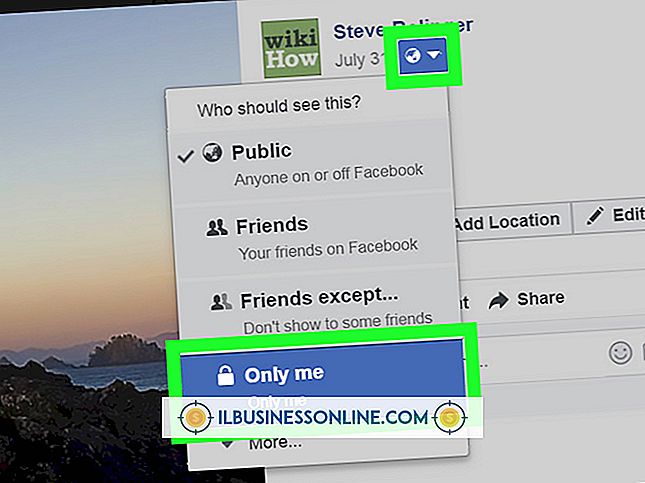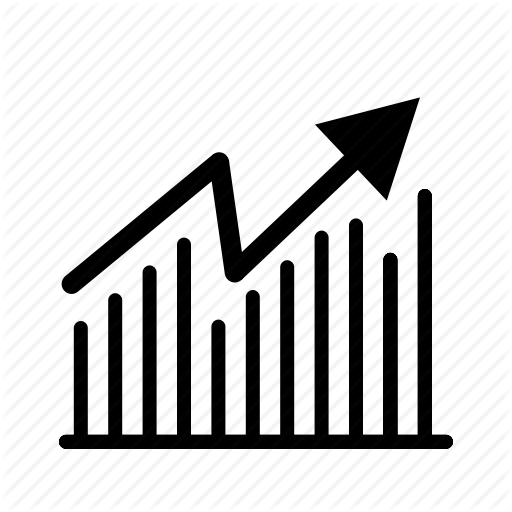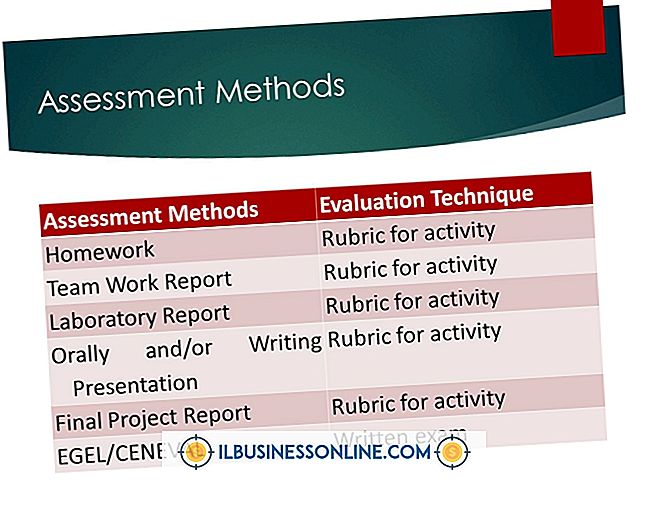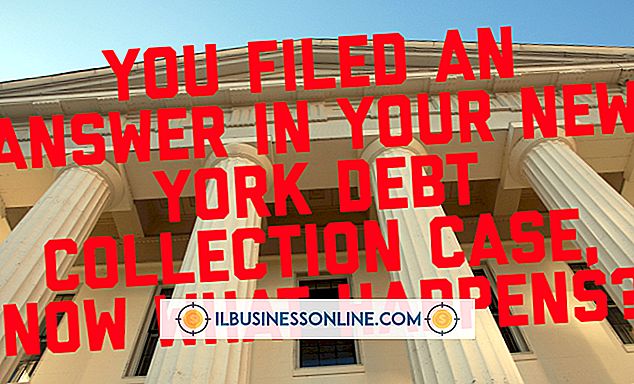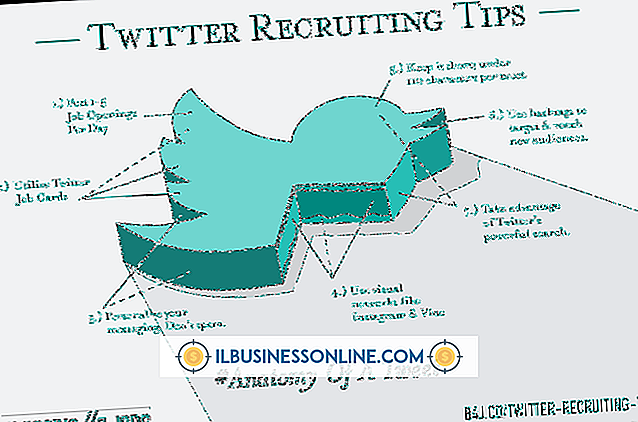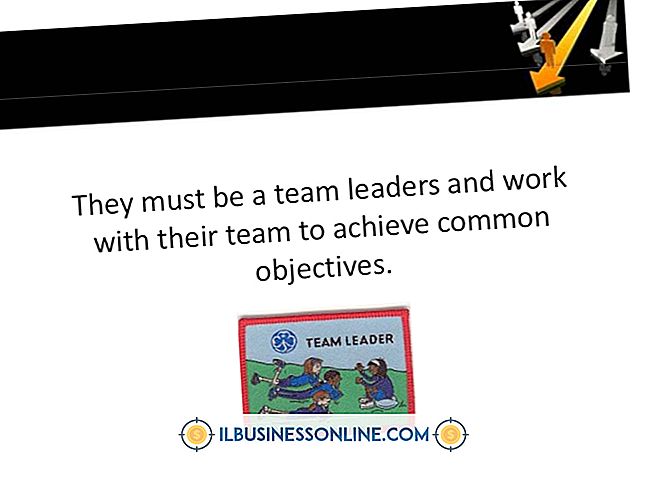Hoe het Facebook-pictogram te gebruiken in een automatische ondertekening per e-mail
E-mailhandtekeningen kunnen een goede manier zijn om jezelf te promoten met weinig extra inspanningen. Het Facebook-pictogram toevoegen aan uw e-mailhandtekening is een goede manier om een link naar uw Facebook-pagina in uw e-mailhandtekening te presenteren. Het Facebook-pictogram is een herkenbare afbeelding die zal helpen om de aandacht van uw e-mailontvanger te trekken naar uw handtekening, op zoek naar een Facebook-paginakoppeling. Het toevoegen van het Facebook-pictogram aan je e-mailhandtekening kost minder dan 10 minuten om te doen.
Yahoo! Mail
1.
Zoek online een afbeelding op van het Facebook-pictogram van een geschikte grootte. U kunt ook een afbeelding van het Facebook-pictogram uploaden naar een website die gratis online afbeeldinghosting biedt.
2.
Klik met de rechtermuisknop op de online afbeelding en selecteer "Afbeelding kopiëren".
3.
Open uw Yahoo! Mail account. Klik op de link "Opties" in de linkerbovenhoek van uw e-mailpagina. Selecteer "E-mailopties" in de vervolgkeuzelijst.
4.
Klik op het tabblad "Handtekening" in de linkerzijbalk. Selecteer de "Toon een handtekening op alle uitgaande berichten." keuze. Klik op de optie 'Rich Text' in de rechterbovenhoek van het onderstaande tekstvak. Klik met de rechtermuisknop in het tekstveld en selecteer de optie "Plakken" om het Facebook-pictogram in de handtekening te plakken. Voeg ook je Facebook-pagina-URL toe aan je handtekening als je je pagina wilt promoten. Klik op de knop "Opslaan" om uw handtekening op te slaan.
Hotmail
1.
Zoek een online Facebook-pictogram dat u wilt gebruiken in uw Hotmail-handtekening of upload een naar een online imagehostingservice.
2.
Klik met de rechtermuisknop op de afbeelding die u hebt gevonden of geüpload en selecteer de optie "Afbeelding kopiëren".
3.
Ga naar je Hotmail-e-mailaccount en beweeg je muisaanwijzer over je accountnaam in de rechterbovenhoek van je e-mailpagina. Selecteer "Opties" in het vervolgkeuzemenu.
4.
Klik op het tabblad "E-mail" in de linkerzijbalk. Selecteer de optie "Berichtlettertype en handtekening" in het gedeelte "E-mails schrijven".
5.
Blader omlaag naar het gedeelte 'Persoonlijke handtekening'. Klik met de rechtermuisknop in het tekstveld en selecteer de optie "Plakken" om uw Facebook-pictogram in uw handtekening te plakken. Voeg indien gewenst uw URL van uw Facebook-pagina toe en klik op de knop "Opslaan" hieronder om uw wijzigingen op te slaan.
Gmail
1.
Zoek een Facebook-afbeelding online die u wilt gebruiken of upload deze naar een website die online imagehostingservices aanbiedt.
2.
Klik met de rechtermuisknop op het pictogram dat u wilt gebruiken en selecteer "Afbeeldingslocatie kopiëren".
3.
Open een WYSIWYG HTML-editor zoals Dreamweaver, FrontPage of Google Page Creator. Klik op de knop "Afbeelding toevoegen". Klik met de rechtermuisknop in het tekstveld "Afbeeldingslocatie" en selecteer de optie "Plakken" om de afbeeldings-URL te plakken. Klik op de optie "Opslaan". Bekijk een voorbeeld van het pictogram in het voorbeeldvenster van de WYSIWYG-editor. Selecteer het pictogram door erop te klikken en er met de muis over te slepen. Klik met de rechtermuisknop op het geselecteerde pictogram en klik op 'Kopiëren'.
4.
Open uw Gmail-account en klik op het tandwielpictogram in de rechterbovenhoek van uw Gmail-mailpagina. Selecteer de optie "E-mailinstellingen" in de vervolgkeuzelijst.
5.
Blader naar de onderkant van de pagina en selecteer de optie "Handtekening". Klik met de rechtermuisknop in het handtekeningsveld en selecteer de optie "Plakken" om de HTML-gegenereerde afbeelding in de handtekening te plakken. Voeg een link toe aan je Facebook-pagina als je dat wilt. Klik op de knop 'Wijzigingen opslaan' onder aan de pagina om uw handtekening op te slaan.