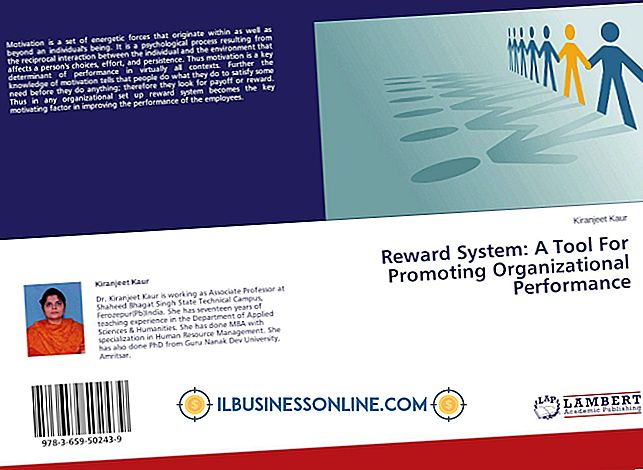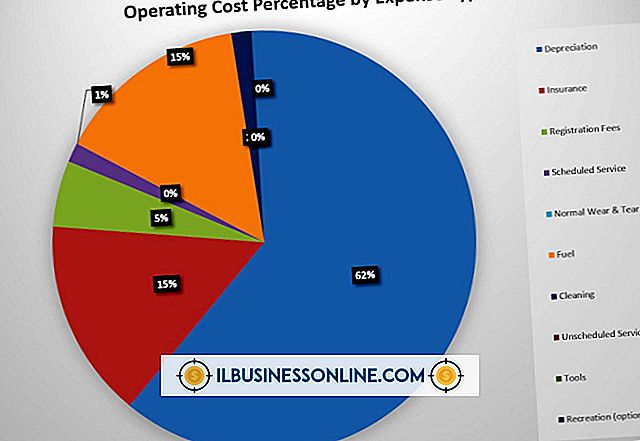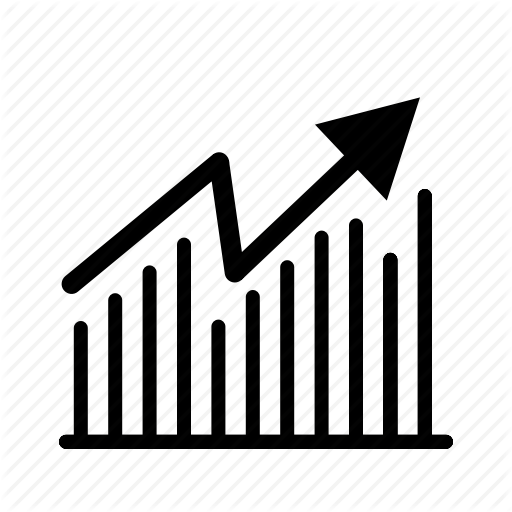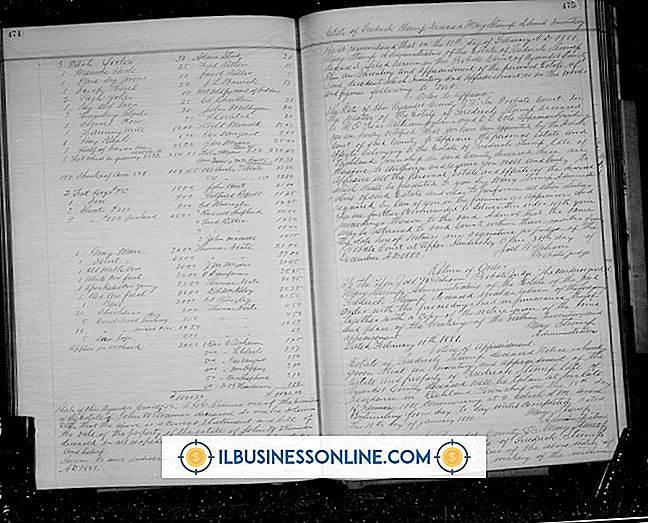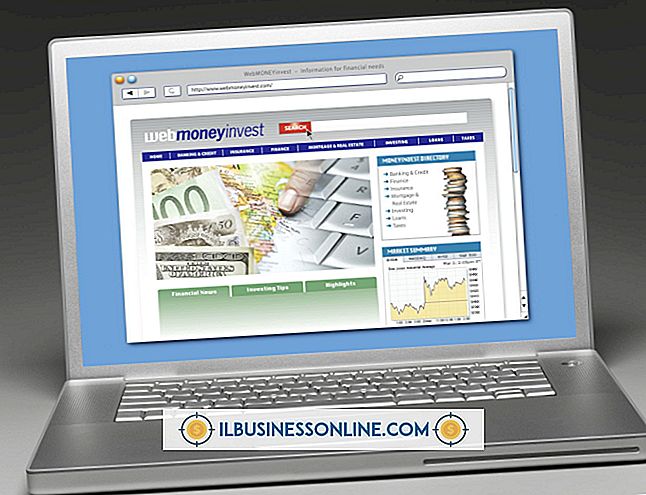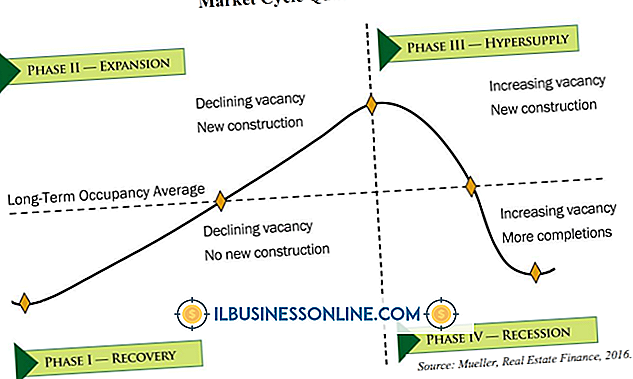Een webgalerie uploaden vanuit Lightroom

Adobe Photoshop Lightroom is een softwareprogramma voor fotobeheer. Als u online de producten van uw bedrijf wilt laten zien, kunt u de ingebouwde tools van Lightroom gebruiken om aantrekkelijke webgalerieën te maken. Lightroom wordt uitgevoerd op Windows- en Macintosh OS-computers. Als u de functies van de webgalerietools van het programma wilt uitproberen, kunt u een gratis probeerversie downloaden van de website van Adobe.
1.
Open Lightroom. Blader door het deelvenster "Verzameling". Klik op de verzameling met afbeeldingen die u in uw webgalerie wilt opnemen. Als u uw afbeeldingen nog niet in Lightroom hebt geïmporteerd, klikt u op de knop "Importeren" om foto's op uw computer te zoeken die u in een nieuwe Lightroom-verzameling wilt opnemen. Sleep de foto's die u wilt importeren vanuit mappen op uw computer naar het gebied voor afbeeldingsweergave in het venster "Bron". Klik op 'Importeren'.
2.
Klik op "Bewerken" in het programmamenu. Kies 'Alles selecteren'. Klik op 'Bibliotheek' in het programmamenu. Kies 'Nieuwe verzameling'. Het dialoogvenster 'Verzameling maken' wordt weergegeven. Voer een naam voor uw verzameling in het juiste veld in. Klik op 'Maken'.
3.
Klik op de naam van je verzameling in het gedeelte 'Collecties'. U ziet alle afbeeldingen die u hebt geïmporteerd. Als de foto's niet in de volgorde staan waarin u ze in een webgalerie wilt weergeven, sleept u de foto's om ze opnieuw te rangschikken.
4.
Klik op het tabblad "Web" in de navigatie van de modulekiezer. De standaardwebgaleriesjabloon met uw foto's wordt nu weergegeven in het weergavegebied voor afbeeldingen. Blader door de sjablonen die worden vermeld in het venster "Sjabloonbrowser" en selecteer een sjabloon dat u bevalt. Er zijn 35 standaard webgaleriesjablonen opgenomen in Lightroom.
5.
Kies een opmaakstijl in het venster "Indelingsstijl". De lay-outstijl bepaalt hoe de galerij afbeeldingen rangschikt, zoals in een raster of met miniaturen met één hoofdafbeelding. Typ een titel voor de webpagina van uw galerij in het veld "Sitetitel" in het paneel "Sitegegevens".
6.
Kies de gewenste kleuren voor uw galerij in het deelvenster "Kleurenpalet" als u niet van de standaardkleuren van de door u gekozen sjabloon houdt. U kunt ook het aantal rijen en kolommen in de galerij wijzigen in het deelvenster "Vormgeving" en kiezen of de afbeeldingsbijschriften samen met foto's worden weergegeven in het deelvenster "Beeldinfo".
7.
Blader omlaag naar het paneel "Instellingen uploaden". Klik op "Aangepaste instellingen" en selecteer vervolgens "Bewerken". Er verschijnt een dialoogvenster met velden waarin u de FTP-informatie voor uw webhost kunt opnemen. Voer uw FTP-servernaam, gebruikersnaam, wachtwoord en serverpad in de voorziene velden in. Wijzig indien nodig de standaardopties voor poortnummer en passieve modus. Klik OK."
8.
Klik op 'Uploaden'. Navigeer naar uw website om de galerij te bekijken.