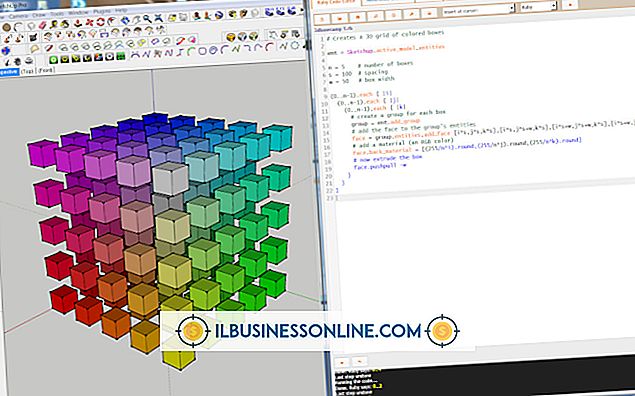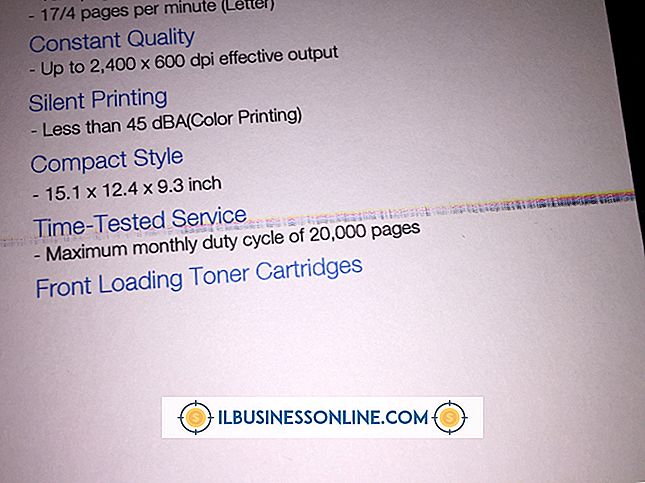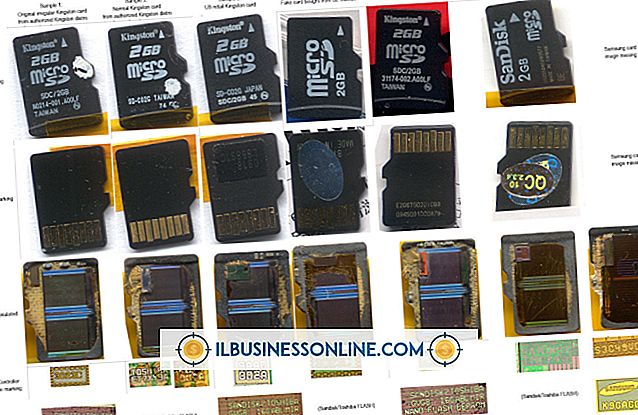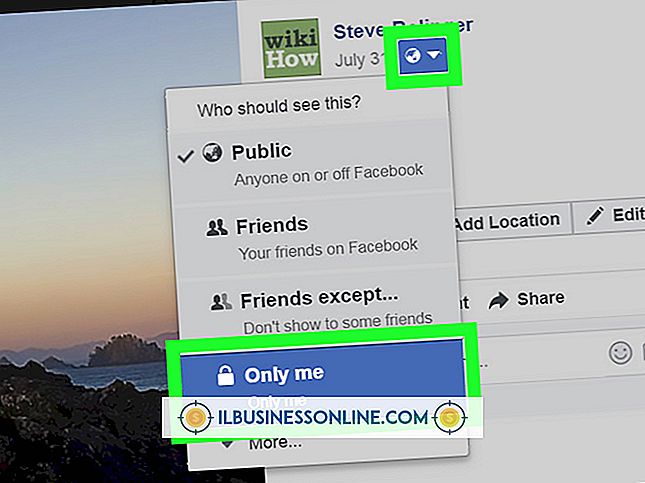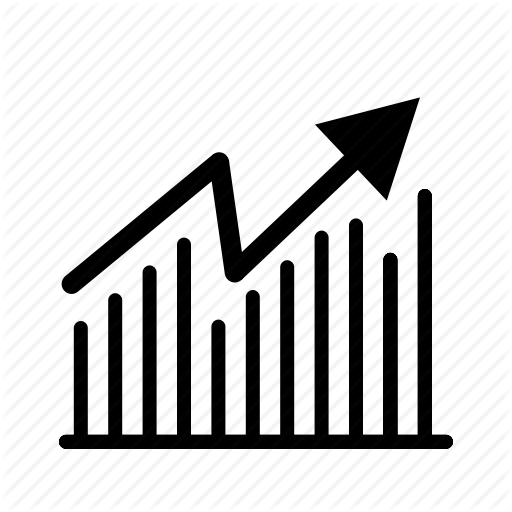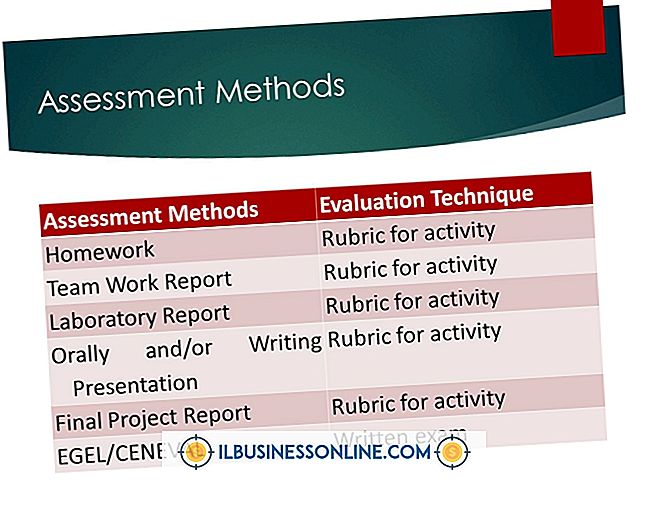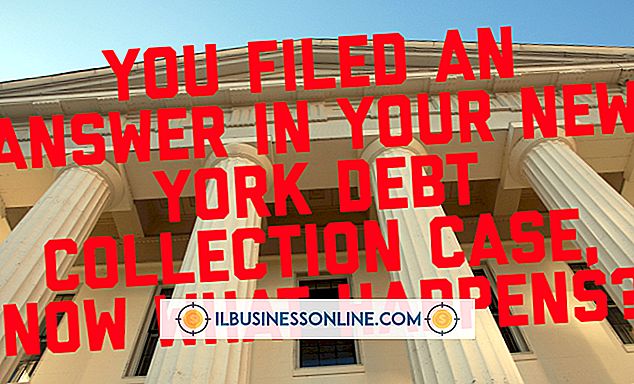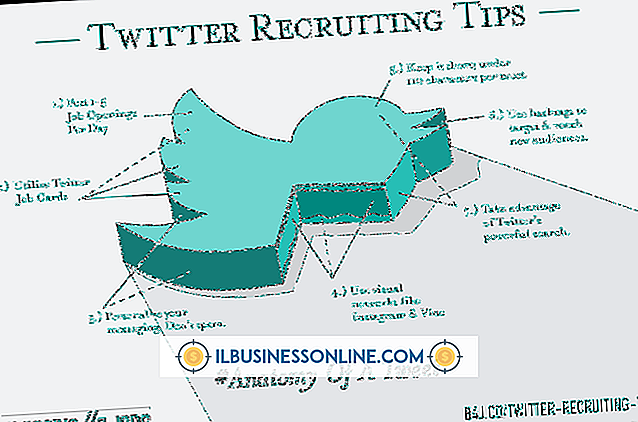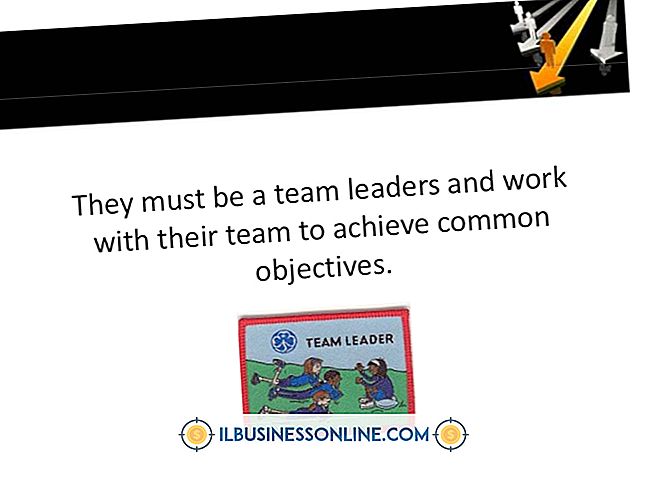Hoe e-mail van Entourage naar MS Outlook op een pc te exporteren

Outlook en Entourage maken beide gebruik van de eigen bestandstypen van Microsoft, dus het proces van het migreren van de e-mails van uw bedrijf van de ene naar de andere client is ingebouwd in de software. Uw zakelijke e-mails kunnen worden opgeslagen als een gecomprimeerd archiefbestand en worden verplaatst tussen de clients. Zodra het archiefbestand is geïmporteerd in uw zakelijke Outlook-client, kunt u uw Entourage-e-mails bekijken, naar uw geïmporteerde contacten verwijzen en zelfs antwoorden op de geïmporteerde berichten.
1.
Verbind je thumb drive met je Mac en open Microsoft Entourage.
2.
Klik op "Bestand" in de menubalk en selecteer vervolgens "Exporteren".
3.
Selecteer 'Items naar een Entourage-archief exporteren' gevolgd door 'Alle items'.
4.
Klik op de rechterpijl onder aan het venster, selecteer uw thumb drive als een bestemming en klik op "Exporteren" om het proces te voltooien.
5.
Ontkoppel uw USB-station van uw Mac, verbind het met uw pc en open Microsoft Outlook.
6.
Klik op 'Bestand' en selecteer 'Importeren'.
7.
Selecteer 'Entourage-informatie uit een archief of eerdere versie' en klik op het pictogram met de pijl naar rechts onder aan het dialoogvenster om door te gaan.
8.
Selecteer 'Entourage-archief (.rge)'. Klik op het pictogram met de pijl naar rechts onder in het venster.
9.
Klik op alle selectievakjes om de berichten, contactpersonen, accounts, regels, handtekeningen, voorkeuren, agenda-afspraken, taken, notities, aangepaste weergaven en plakboekresten te selecteren die aan uw Entourage-e-mail zijn gekoppeld. Klik op het pictogram met de pijl naar rechts om door te gaan.
10.
Klik op "Bladeren", selecteer uw thumb drive in het dialoogvenster, klik op het RGE-bestand dat u hebt opgeslagen en klik vervolgens op de knop "Choose".
11.
Klik op de pijl naar rechts en klik vervolgens op de knop "Finish" om uw Entourage-profiel en gegevens naar uw Microsoft Outlook-client te importeren.
Dingen nodig
- USB-poort