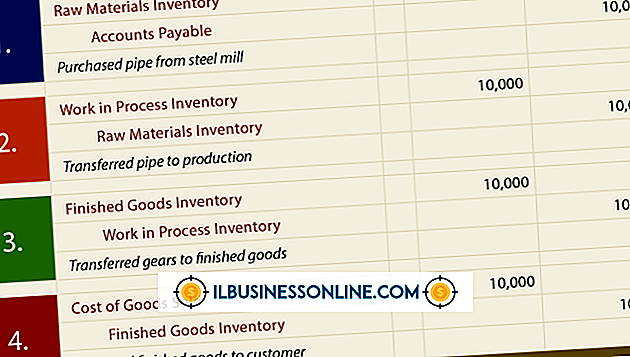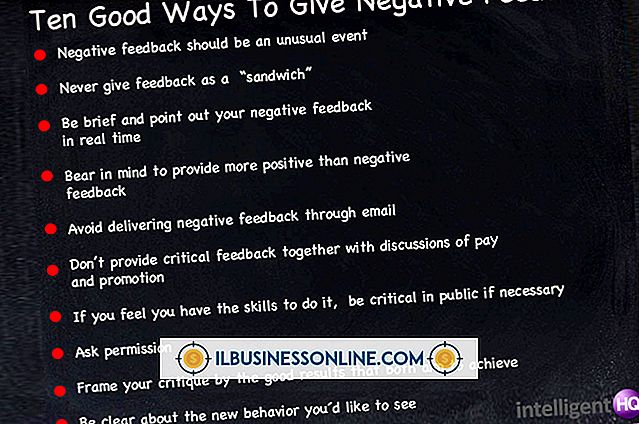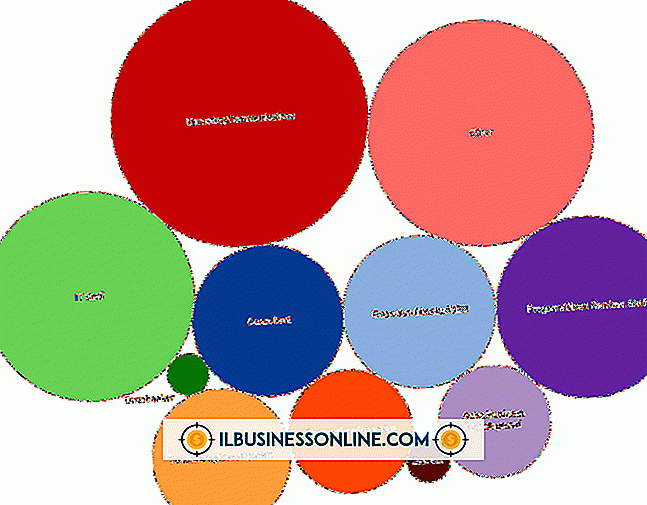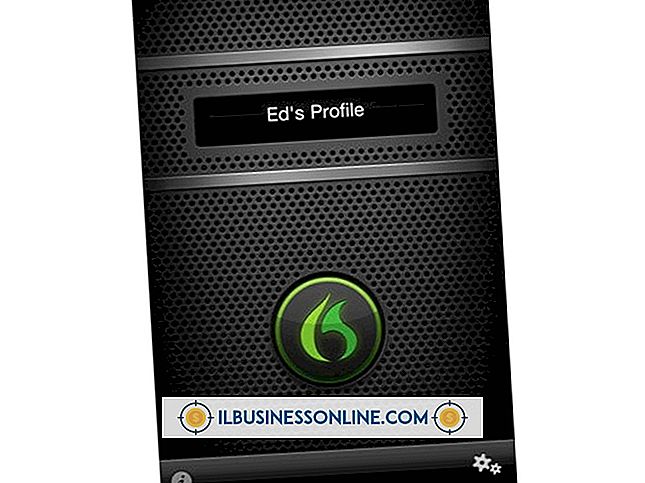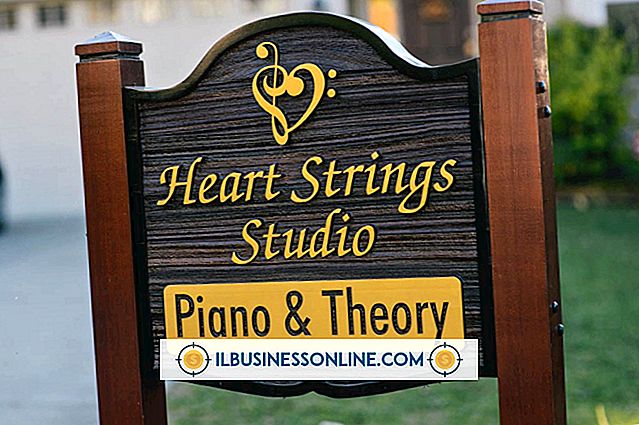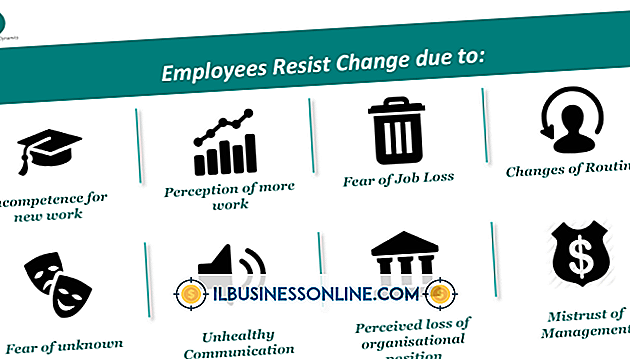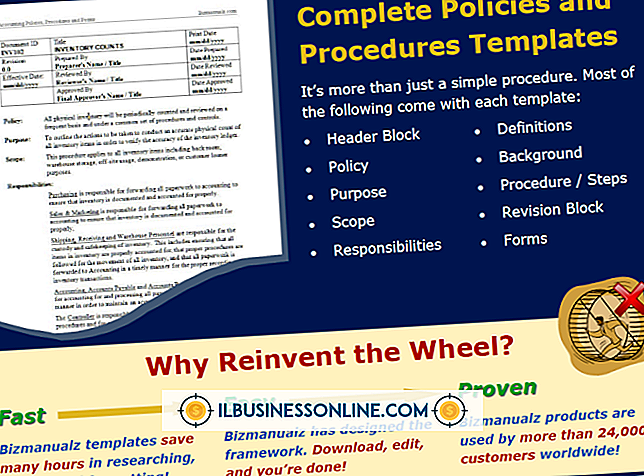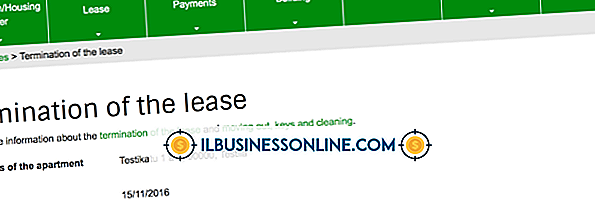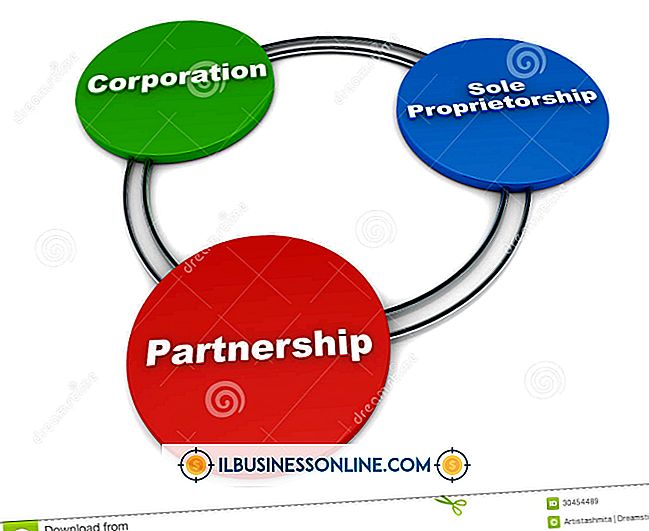Hoe schrijfbeveiliging op mijn USB-schijf te ontgrendelen in Windows 7

Door schrijfbeveiliging in te schakelen op een Universal Serial Bus-station kunnen gebruikers geen gegevens van het apparaat toevoegen, kopiëren of verwijderen. Als u een USB-station op uw Microsoft Windows 7-computer hebt geplaatst en u een document of bestand niet naar het station kunt opslaan of overbrengen, heeft een andere gebruiker schrijfbeveiliging ingeschakeld. Gelukkig is het uitschakelen van de beveiliging vaak snel en eenvoudig.
Controleer de vergrendelingsschakelaar
Sommige draagbare schijven bevatten een vergrendelingsschakelaar die de schijf beschermt tijdens het transport. Plaats de USB in uw computer en test of u nieuwe bestanden op de schijf kunt opslaan of iets in de schijf kunt bewerken. Een vergrendeld station geeft de bestanden weer, maar staat geen toegang toe. Er wordt meestal een melding weergegeven dat de schijf is vergrendeld en dat u geen toegangsrechten hebt.
Als het vergrendeld blijft, controleert u of de omvormer een schakelaar heeft. Duw de schakelaar naar de tegenovergestelde positie en probeer opnieuw. In veel gevallen zal deze eenvoudige schakelaar de schijf ontgrendelen en beschikbaar maken voor normaal gebruik. De locatie van de schakelaar varieerde per fabrikant. Sommige zijn zeer voor de hand liggende knoppen op de bovenkant van je schijf en andere zijn kleiner en bevinden zich aan de zijkanten. De meeste lock-schakelaars hebben een kleurcode voor eenvoudige lokalisatie.
Als u de schakelaar op het apparaat hebt ontgrendeld maar nog steeds niet naar het station kunt schrijven, moet u de schrijfbeveiliging ontgrendelen met het hulpmiddel Eigenschappen.
Ontgrendel schrijfbeveiliging
Het ontgrendelen van een schrijfbeveiligde flashdrive is verrassend eenvoudig, tenzij de drive daadwerkelijk met een wachtwoord wordt beveiligd door een andere persoon. In dit geval hebt u toestemming nodig om het wachtwoord te ontvangen en de inhoud van de drive in te voeren.
Plaats het USB-station in een vrije poort op de computer. Klik op de knop Start op de taakbalk van het bureaublad. Selecteer Computer in het startmenu. Hiermee wordt de map Computer weergegeven met een lijst met alle stations.
Klik met de rechtermuisknop op het pictogram van de USB-drive en selecteer vervolgens Eigenschappen in het contextmenu. Klik op het tabblad Beveiliging in het dialoogvenster Eigenschappen. Klik op de knop Bewerken . Hierdoor worden de USB-stationsrechten weergegeven in het deelvenster in het midden van het dialoogvenster.
Klik en selecteer uw gebruikersnaam in het gedeelte Groeps- en gebruikersnamen . Klik op en selecteer het keuzerondje Toestaan naast de instellingen voor 'Volledig' en 'Schrijven' in het gedeelte Machtigingen voor geverifieerde gebruikers .
Wikkel dingen in door op de knop Toepassen te klikken om de wijzigingen op te slaan en klik vervolgens op OK om het dialoogvenster Eigenschappen te sluiten. Hierdoor wordt de schrijfbeveiliging op de USB-drive geannuleerd.
Houd er rekening mee dat u mogelijk uw Windows-beheerderswachtwoord moet invoeren om de schijf te ontgrendelen. Op thuiscomputers is het beheerderswachtwoord meestal hetzelfde als het Windows-inlogwachtwoord van de hoofdgebruiker. Als u de computer en de schijf bezit, is dit snel en eenvoudig te realiseren.
Waarom is het station vergrendeld?
Wanneer een USB-station, SD-kaart of opslagschijf tegen schrijven is beveiligd, is er vaak een goede reden. De bescherming voorkomt dat bestanden worden verwijderd of gemanipuleerd. Ontgrendel de schijf alleen als u echt toestemming hebt om de bestanden en instellingen in te voeren en te wijzigen.
Een schijf die eigendom is van een andere persoon, heeft expliciete toestemming nodig om de schijf in te voeren. De drive en de inhoud van de drive zijn het eigendom van die persoon. Het manipuleren van auteursrechtelijke bestanden of bestanden met wettelijke bescherming kan ook als illegaal worden beschouwd.
Wees voorzichtig, gebruik uw gezond verstand en ontvang indien nodig getekende toestemming. Als u de drive bezit of hebt gekocht, kunt u doorgaan en de beveiligingen verwijderen en naar wens gebruiken.