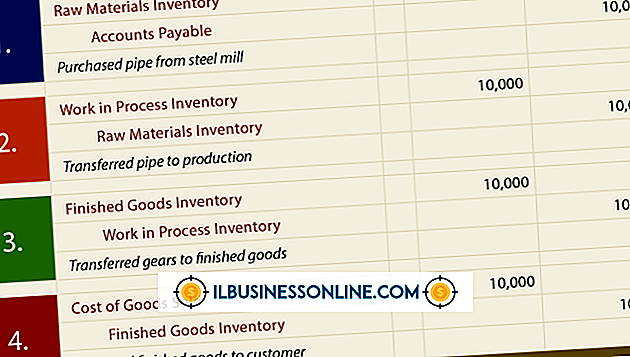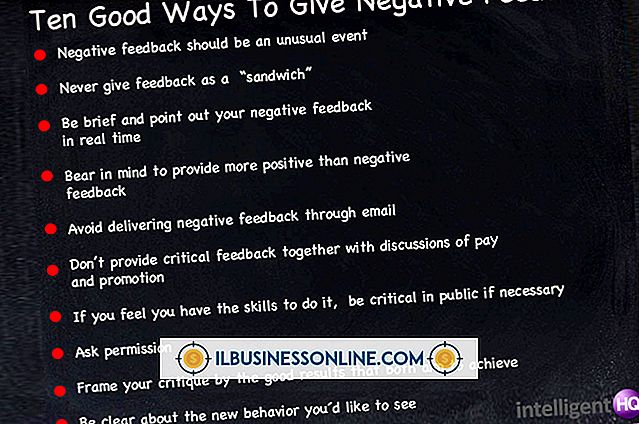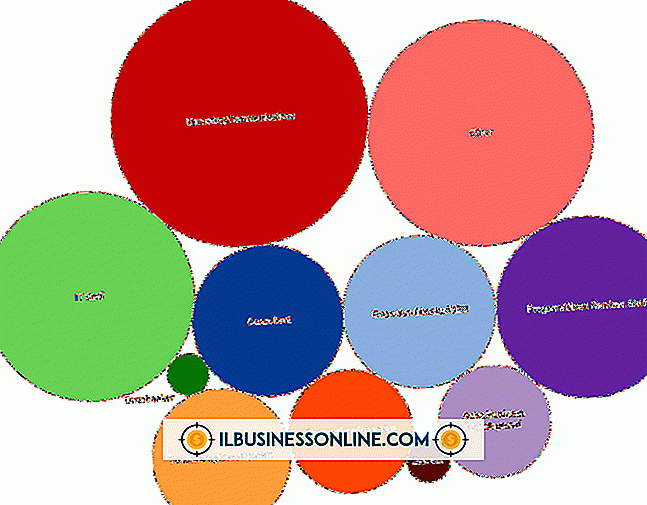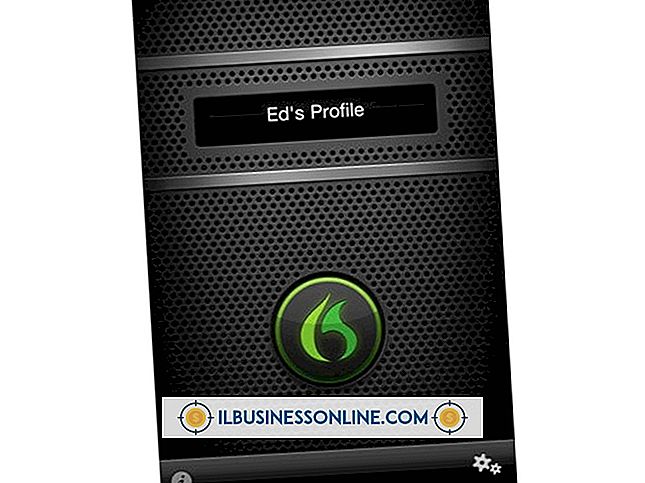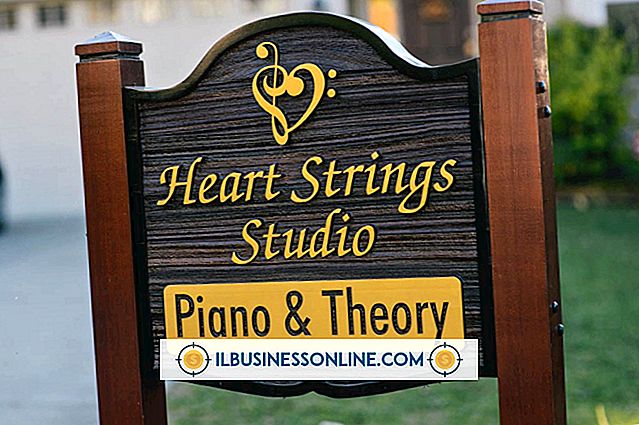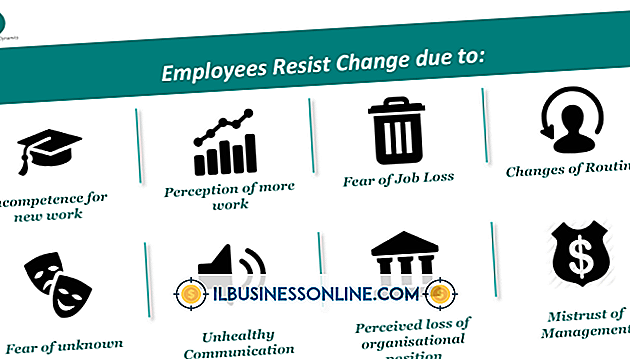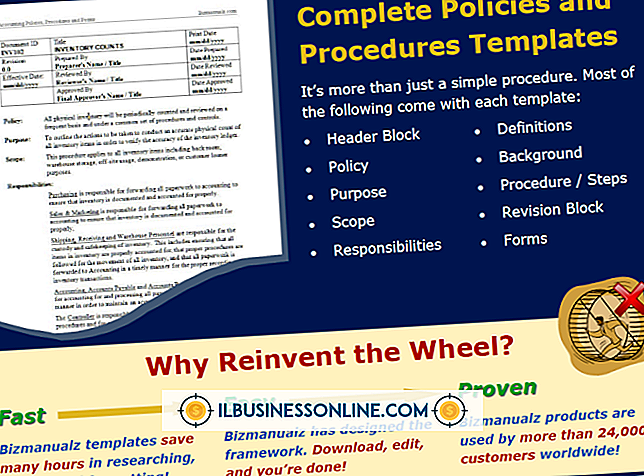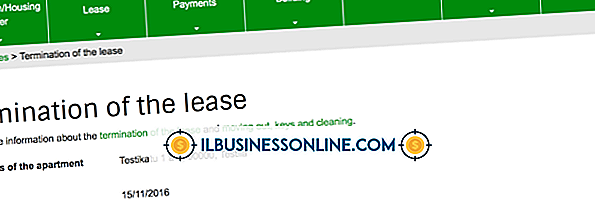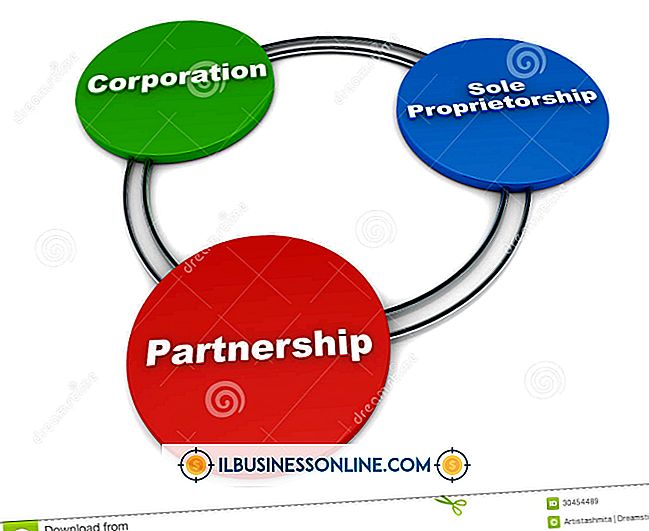Hoe een bevroren toetsenbord te ontgrendelen

Een niet-functionerend toetsenbord kan de productiviteit op de werkplek ernstig beïnvloeden. Een aantal software- en hardwareproblemen kunnen ertoe leiden dat de toetsenborden van uw bedrijf niet meer reageren. In de meeste gevallen zal het herstarten van uw computer deze problemen oplossen. Als dat niet werkt, zijn er een reeks tests en procedures die u kunt uitvoeren om uw bevroren toetsenbord te diagnosticeren en vervolgens te ontgrendelen.
1.
Druk op "Windows + C" op uw toetsenbord. Als het Windows 8 Charms-menu wordt weergegeven, werkt je toetsenbord correct en is de toepassing die je gebruikt waarschijnlijk de oorzaak van het bevriezen van het toetsenbord. Start de toepassing opnieuw en probeer opnieuw het toetsenbord te gebruiken.
2.
Controleer of de kabel die het toetsenbord met uw computer verbindt, goed is bevestigd als u een bedraad toetsenbord gebruikt. Kabels kunnen worden geduwd, waardoor ze worden losgekoppeld. Let er bij het opnieuw aansluiten van een niet-verbonden PS / 2-stijl toetsenbord op dat de pinnen niet verbogen zijn. Als ze dat zijn, maak ze dan voorzichtig recht met je nagel.
3.
Plaats nieuwe batterijen in uw toetsenbord als u een draadloos toetsenbord gebruikt. Lege batterijen zorgen ervoor dat draadloze toetsenborden niet meer communiceren met de computers waarmee ze zijn verbonden.
4.
Controleer of het toetsenbord zich niet buiten het zendbereik bevindt als u een draadloos toetsenbord gebruikt. Bluetooth-toetsenborden hebben een bereik van ongeveer 30 voet. Als u probeert een Bluetooth-toetsenbord te gebruiken voorbij deze afstand, kan dit ertoe leiden dat het niet meer naar behoren functioneert.
5.
Herstel de koppelingsverbinding tussen uw Bluetooth-toetsenbord en de computer. Begin met het uitschakelen van uw toetsenbord of schakel het uit de vindbare modus. Veeg naar de rechterkant van uw computerscherm om de Charms-balk weer te geven. Klik op "PC-instellingen wijzigen" en klik vervolgens op "Apparaten". Schakel uw toetsenbord opnieuw in en stel het in op detecteerbare modus. Klik op "Een apparaat toevoegen" en klik vervolgens op de naam van uw Bluetooth-toetsenbord. Typ de toegangscode die op uw scherm wordt weergegeven, indien daarom wordt gevraagd.
6.
Werk de toetsenborddrivers bij. Veeg met uw muisaanwijzer naar de linkerbenedenhoek van uw scherm, klik met de rechtermuisknop en selecteer vervolgens "Apparaatbeheer" in het menu dat verschijnt. Klik op 'Beeld' in het menu Apparaatbeheer en klik op 'Verborgen apparaten weergeven'. Klik op de pijl naast Toetsenborden in de lijst Devices Manager om de lijst met toetsenborden uit te vouwen. Klik met de rechtermuisknop op uw toetsenbord en selecteer "Stuurprogramma's bijwerken" om Windows het toetsenbordstuurprogramma bij te werken.
7.
Installeer het toetsenbord opnieuw. Veeg met uw muisaanwijzer naar de linkerbenedenhoek van uw scherm, klik met de rechtermuisknop en selecteer vervolgens "Apparaatbeheer" in het menu dat wordt weergegeven. Klik op 'Beeld' en vervolgens op 'Verborgen apparaten weergeven'. Klik op de pijl naast Toetsenborden in de lijst Devices Manager om de lijst met toetsenborden uit te vouwen. Klik met de rechtermuisknop op uw toetsenbord en selecteer "Installatie ongedaan maken". Veeg met je muis naar de rechterkant van je scherm en klik op de charm Instellingen. Klik op "Power" en selecteer vervolgens "Restart" om uw computer opnieuw te starten. Windows zal het toetsenbord automatisch opnieuw installeren wanneer uw computer opnieuw opstart.
Waarschuwing
- Informatie in dit artikel is van toepassing op computers met het Windows 8-besturingssysteem. Het kan enigszins of aanzienlijk variëren met andere versies of producten.