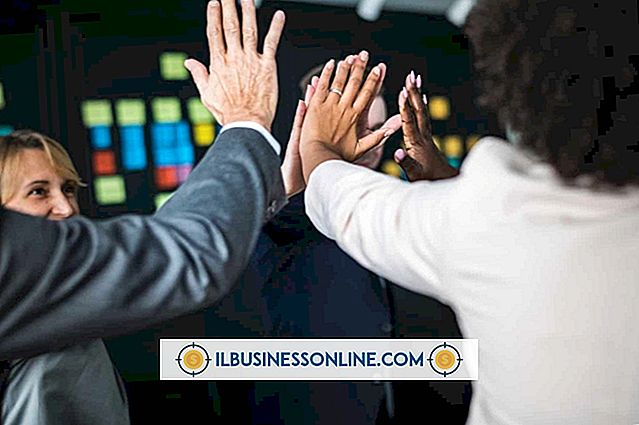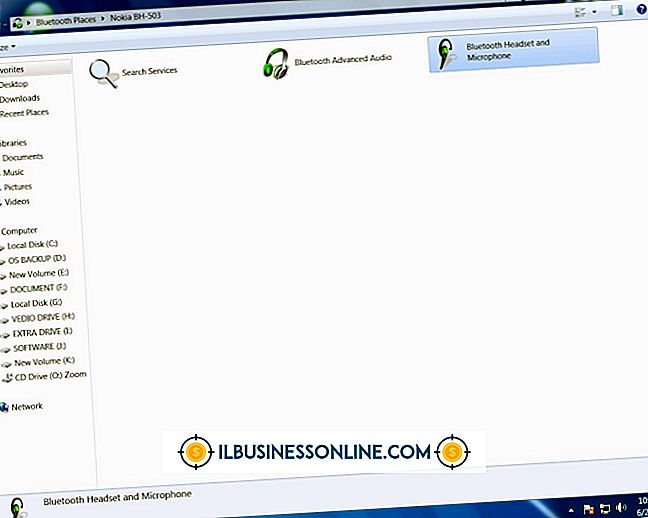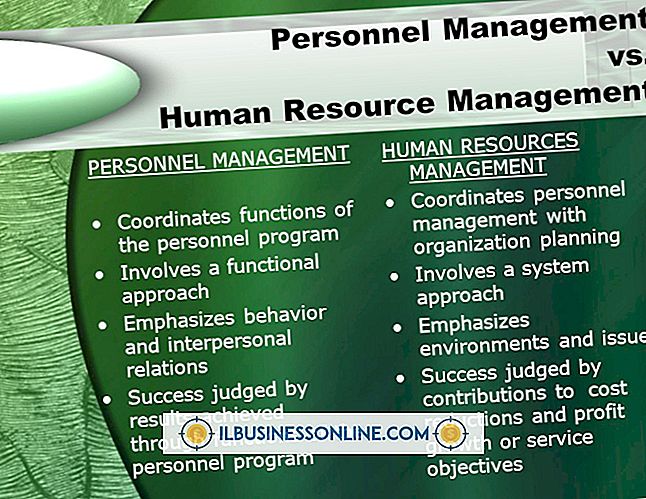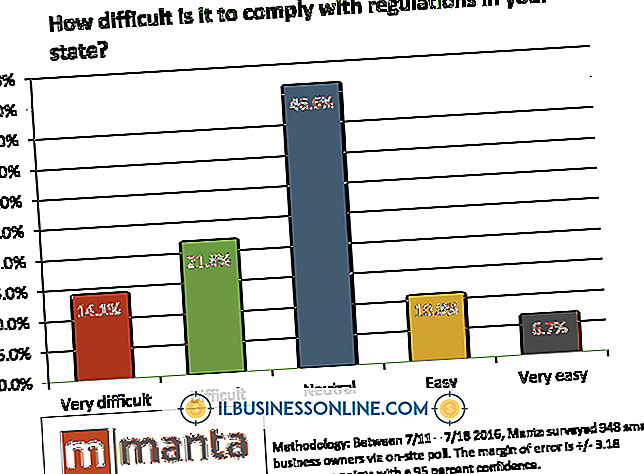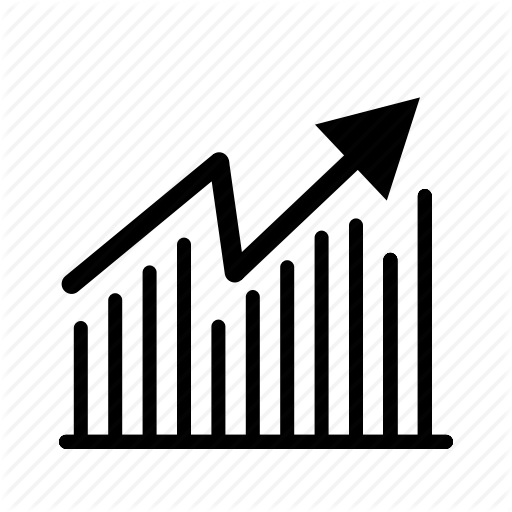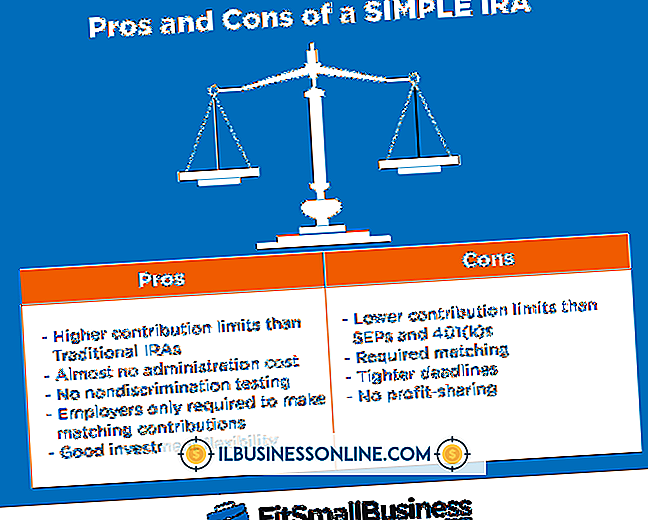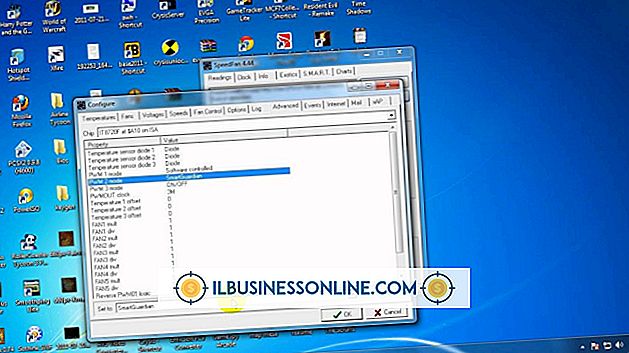Hoe de lay-out in een cirkeldiagram te formatteren

De grafiekfunctie van Microsoft Excel maakt het vrij eenvoudig om "uw stuk van de taart" in een spreadsheet te krijgen, maar als u eenmaal die visuele toevoeging hebt toegevoegd, lijkt het misschien alsof u vastzit. Of u nu extra cirkelsegmenten nodig hebt, een ander kleurenschema wilt, nummers moet toevoegen of gewoon niet wilt dat het diagram wordt weergegeven, u kunt het formaat zelf bepalen. Zorg dat het cirkeldiagram overeenkomt met de vereisten van uw bedrijfsdocument door de opmaakfuncties van Excel te samplen.
1.
Start Excel en open de spreadsheet met het cirkeldiagram om te formatteren. Het kan helpen om in te zoomen en het werkelijke cirkeldiagram zo groot mogelijk te maken.
2.
Klik op het cirkeldiagram om het groene tabblad Hulpmiddelen voor diagrammen te openen. Als u geen van de knoppen of aanbevolen functies waarnaar hier wordt verwezen ziet, hebt u waarschijnlijk het cirkeldiagram uitgeschakeld en het tabblad Diagramhulpmiddelen gesloten, dat alleen geopend is wanneer het diagram actief is.
3.
Bekijk de opties in het gedeelte Diagramstijlen van het lint. Hiermee kunt u de kleur van het cirkeldiagram in een enkele klik opnieuw formatteren. Kies nieuwe kleuren die passen bij uw bedrijfsplan, het doel van het rapport of uw gewenste kleuren.
4.
Klik op de knop 'Diagramtype wijzigen' aan de linkerkant van het lint. Blader naar het cirkeldeel en kies een ander cirkeldiagram, zoals van 2D naar 3D of plat naar exploderend. Dit is ook waar u de taartgrafiek zou opmaken naar een geheel ander type grafiek, zoals een staafdiagram. Klik op "OK" wanneer u tevreden bent met deze opmaakwijziging.
5.
Klik op een stuk van de cirkel en sleep het naar de randen van het vak van het diagram. Dit verandert automatisch een vlak cirkeldiagram in een exploderende, omdat je ruimte hebt tussen de stukjes.
6.
Klik met de rechtermuisknop op een enkel stuk van het cirkeldiagram. Kies "Datapunt formatteren" en selecteer "Invullen". Klik op een nieuwe effen kleur voor het taartdeel. Dit is handig als u geen van de kleurkeuzes van Excel wilt hebben. U kunt meerdere taartpartijen in dezelfde kleur veranderen door de "Ctrl" -toets ingedrukt te houden voordat u met de rechtermuisknop klikt.
7.
Vouw het gedeelte Diagramlay-outs van het lint uit en klik op een optie. Dit plaatst opmaak zoals percentages van stukjes taart op het diagram. Het voegt ook tekst toe, waar van toepassing, waardoor kijkers kunnen begrijpen welk deel van de cirkel hetgene is dat in uw spreadsheet staat.
8.
Klik op een van de cellen die de gegevens voor het cirkeldiagram bevatten. Typ een nieuw nummer. Let op: Excel zal het cirkeldiagram automatisch opnieuw formatteren om het bij te werken voor dit nieuwe gegevenspunt - u hoeft niets aan het cirkeldiagram te doen.
9.
Klik op de "Ctrl-S" -knoppen om de spreadsheet boven de bestaande op te slaan of om het bestand met een andere naam opnieuw te bewaren om het bestaande bestand intact te houden.
Tips
- Deze instructies zijn van toepassing op Excel 2013, maar functioneren vrijwel precies hetzelfde in Excel 2010. Mogelijk ziet u verschillende verschillen in de lay-out van de functies Charts en in andere delen van de software in een andere versie.
- Als u nog geen cirkeldiagram heeft, kunt u er eenvoudig een maken. U hebt ten minste twee sets gegevenspunten nodig. Markeer alleen de cellen met de gegevens voor het cirkeldiagram en klik vervolgens op de optie Diagrammen. Kies een van de cirkeldiagrammen, bijvoorbeeld 2D, en Excel voegt het in het raster in. U kunt vervolgens deze instructies volgen om het diagram te formatteren.