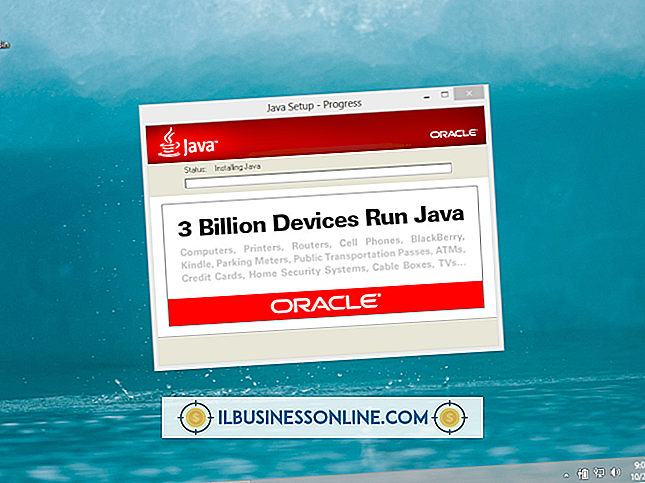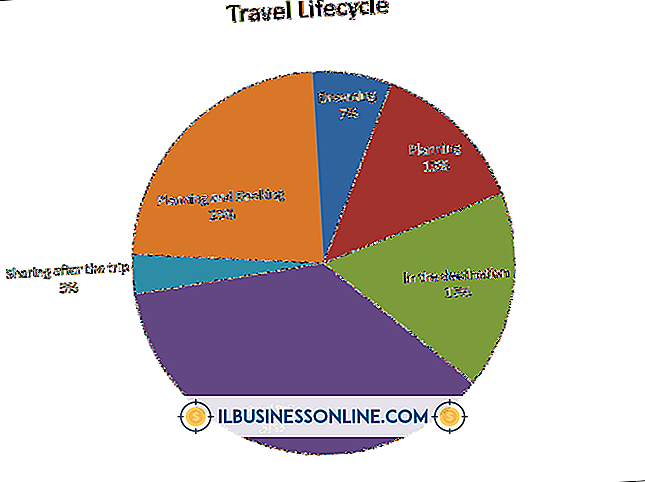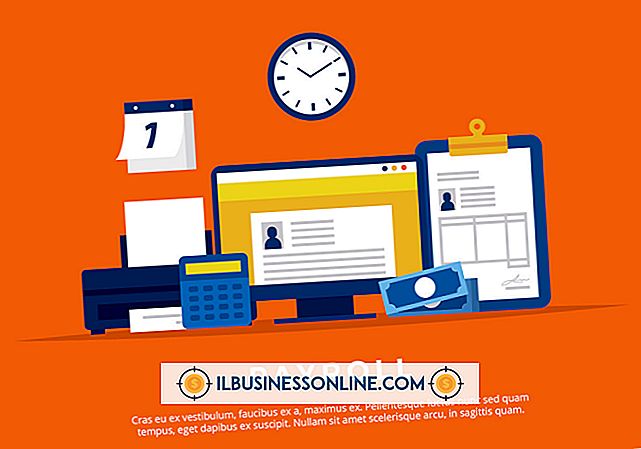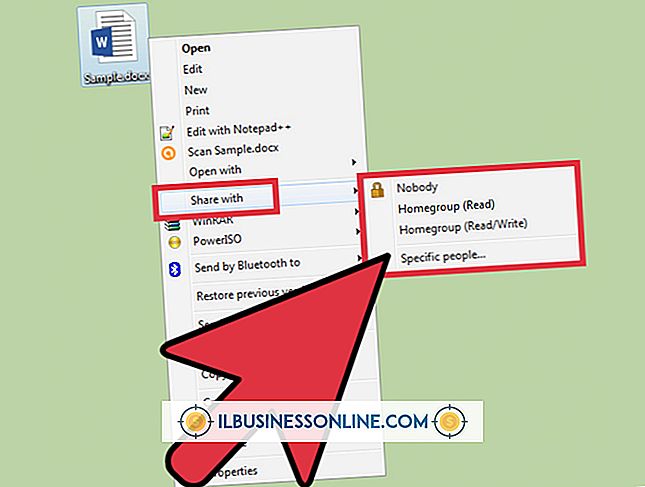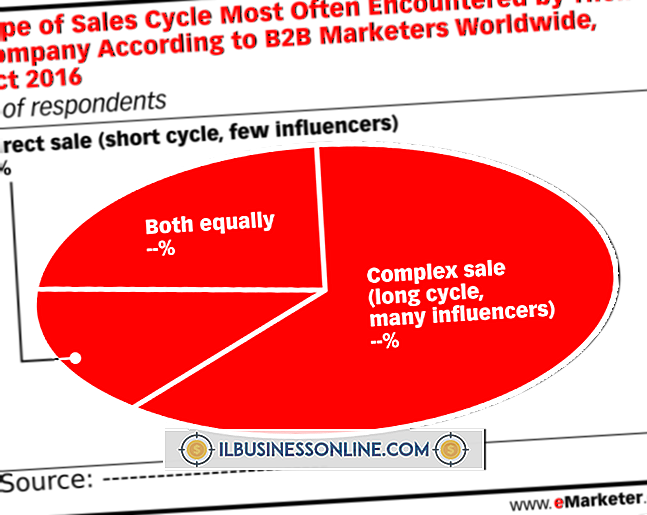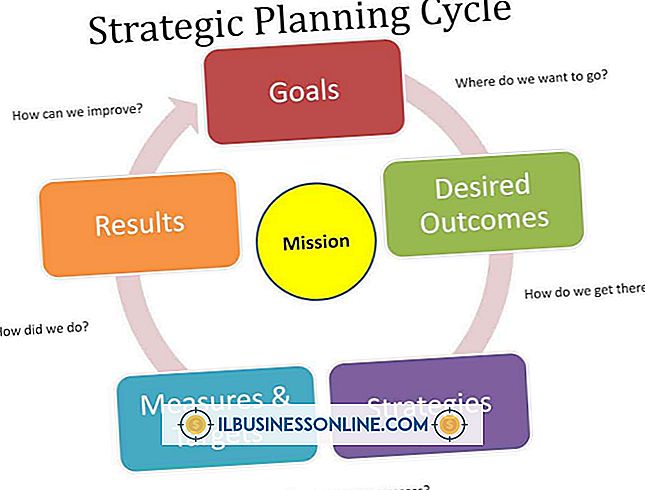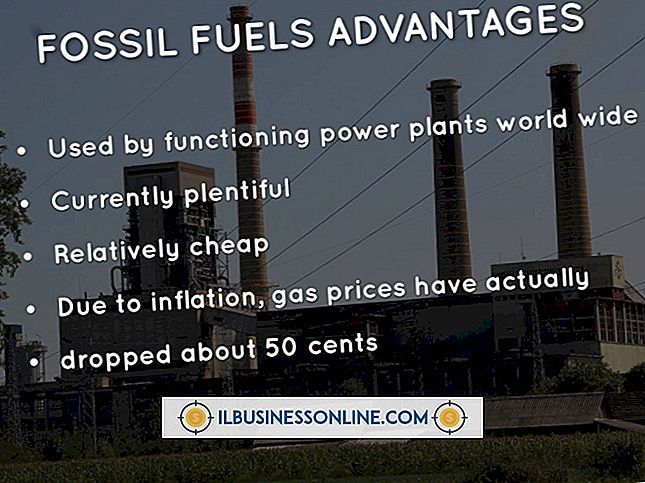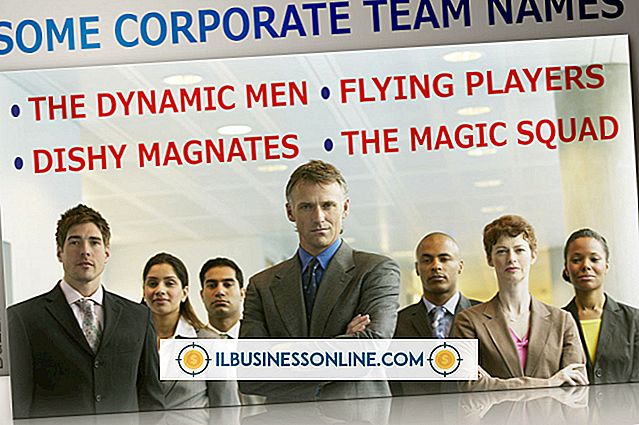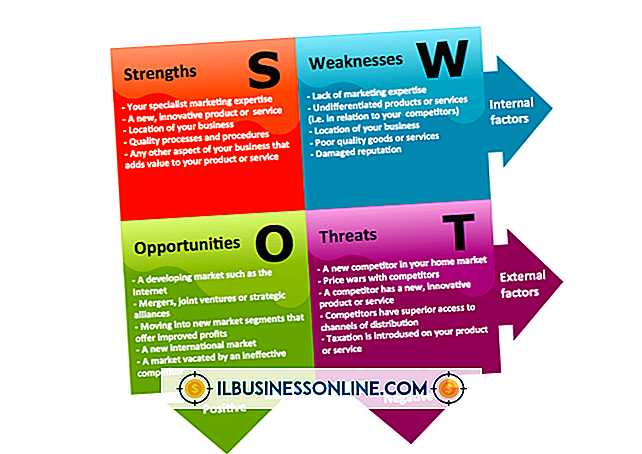Hoe een WordPress Back-End te herstellen

Sinds WordPress 2.7 - de "Coltrane" -versie in december 2008 - kunnen gebruikers beheertaken beheren die ooit gedegradeerd waren naar intern databasebeheer en bestandsoverdrachtsprotocol (FTP). Beheerders kunnen nu plug-ins, thema's en mediabestanden uploaden, installeren en bewerken vanuit het WordPress-dashboard. Een corrupte plug-in of een thema of een databasefout kan echter een ernstige fout veroorzaken die uw website "crasht" en ontoegankelijk wordt gemaakt voor uw klanten. Dit gebeurt meestal na een update of wanneer u grote hoeveelheden informatie van uw website verwijdert. Herstel uw WordPress-site door toegang te krijgen tot de "back-end" of serverzijde van uw site.
Herstel een corrupte plug-in of een thema
1.
Log in op uw webhostingaccount cPanel in uw browser. Als u het cPanel IP-adres van uw account niet weet, neemt u voor deze informatie contact op met uw webhostingprovider.
2.
Blader naar beneden en klik op 'Bestandsbeheer'. Als er een dialoogvenster verschijnt met de vraag welke map u wilt openen, klikt u op "Document root voor" en selecteert u uw WordPress-domein in de vervolgkeuzelijst. Klik op 'Ga'.
3.
Dubbelklik op de map "wp-content".
4.
Dubbelklik op de map "plug-ins" als de fouten bij een plug-in liggen; Dubbelklik anders op de map "themes" als de fout wordt veroorzaakt door een buggy-thema.
5.
Klik eenmaal op de naam of het thema van de plug-in om deze te markeren. Klik op de knop "Verwijderen" in het navigatiemenu. Klik op "Bestand (en) verwijderen" wanneer daarom wordt gevraagd. Installeer de plug-in of het thema opnieuw via het dashboardpaneel van WordPress.
Repareer een corrupte SQL-database
1.
Log in op uw webhostingaccount cPanel in uw browser. Scroll naar beneden en klik op "phpMyAdmin."
2.
Klik op de naam van het WordPress-domein dat u wilt herstellen.
3.
Blader naar het einde van de SQL-databaselijst. Klik op 'Alles controleren'.
4.
Klik op de vervolgkeuzepijl en selecteer 'Tabel repareren'.