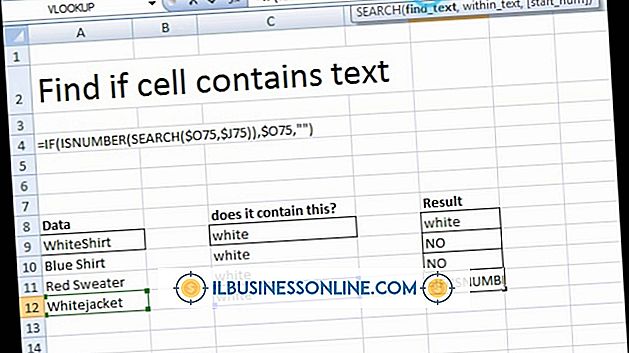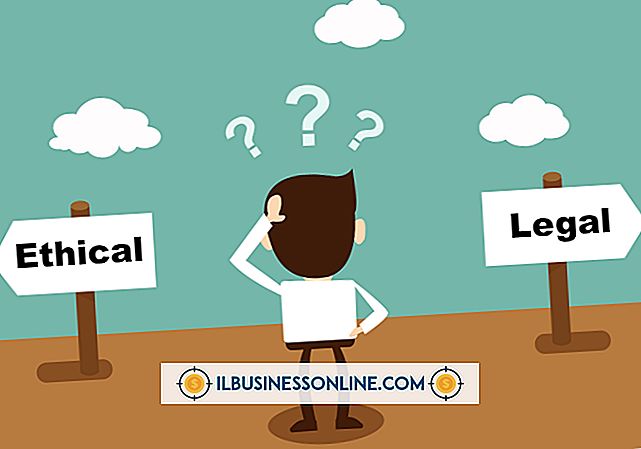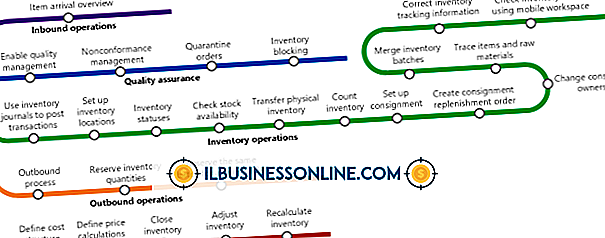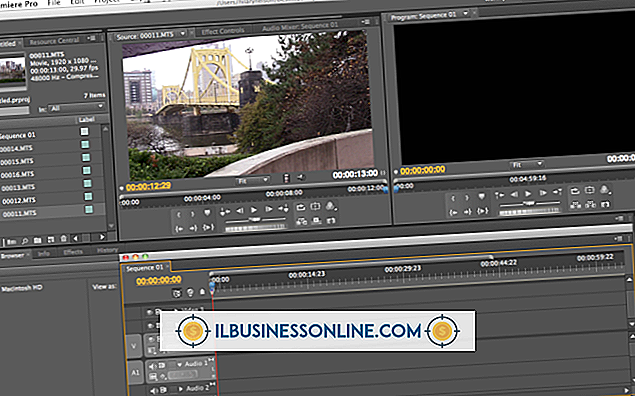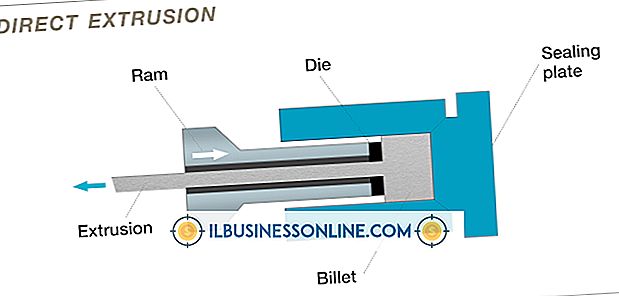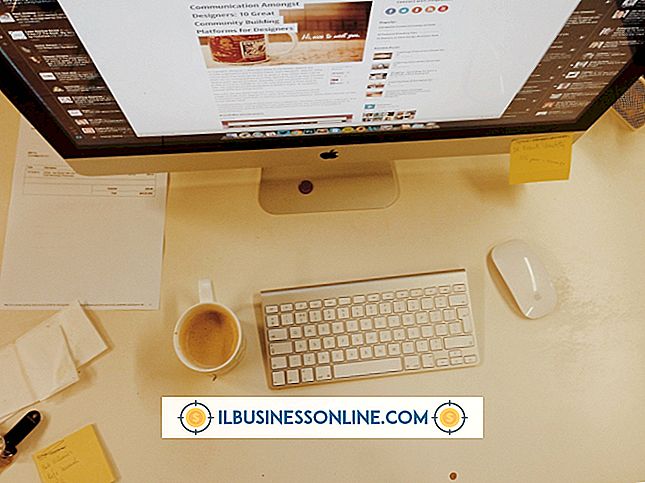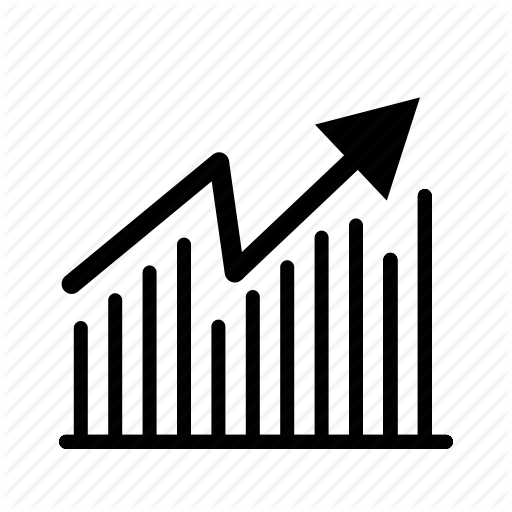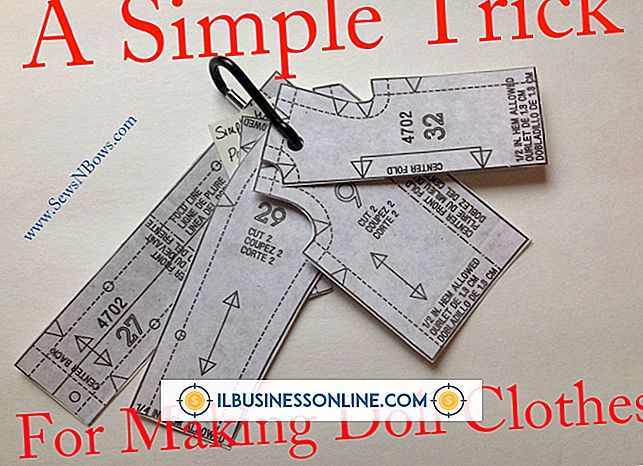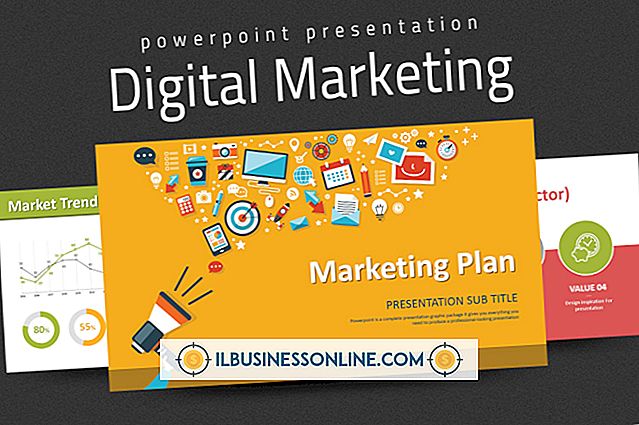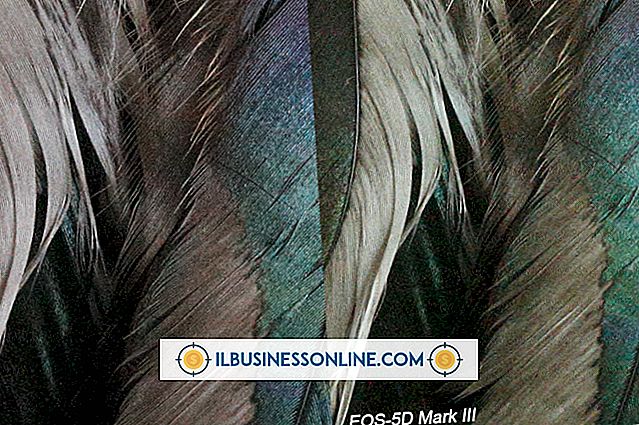Hoe Slow PDF-bestanden te repareren

U kunt een PDF optimaliseren om het uw zakelijke relaties en websitebezoekers gemakkelijker te maken om toegang te krijgen tot de inhoud. PDF's kunnen traag zijn omdat ze te veel gegevens bevatten of onnodige objecten bevatten die worden ingevoegd door de programma's die de PDF's hebben gemaakt. Benaderingen voor het versnellen van bestanden van dit type zijn onder andere het configureren van uw PDF-creatieprogramma om geoptimaliseerde PDF's te maken, afdrukken met een gratis PDF-printer en het gebruik van een resource met functies die specifiek zijn bedoeld voor PDF-optimalisatie.
Opnieuw maken met optimalisatieopties
1.
Open het PDF-document in Word en klik vervolgens op het menu "Opslaan als" in het menu Bestand. Klik op de optie "PDF" in het besturingselement Opslaan als en klik vervolgens op de optie "Minimumgrootte" in het dialoogvenster.
2.
Klik op de knop "Opties" en schakel alle selectievakjes onder het kopje "Inclusief niet-afdrukbare gegevens" uit. Met deze actie wordt voorkomen dat Word onnodige informatie invoegt in de PDF.
3.
Klik op "OK" om het dialoogvenster Opties te sluiten. Voer een bestandsnaam in het dialoogvenster Opslaan als in en klik op "Opslaan" om de nieuwe PDF te maken.
Afdrukken naar PDF-printer
1.
Installeer een gratis PDF-printer zoals PrimoPDF, Pdf995 of Bullzip (koppelingen in bronnen). Het opnieuw maken van PDF's met dergelijke software verwijdert vaak onnodige objecten uit de trage PDF.
2.
Open de trage PDF in Adobe Reader of een andere PDF-lezer en druk op "Ctrl-P." Selecteer de PDF-printer die u hebt geïnstalleerd van de beschikbare beschikbare printers.
3.
Volg de aanwijzingen van de PDF-software om de nieuwe PDF te maken en sla de PDF op met een nieuwe bestandsnaam wanneer daarom wordt gevraagd. Als uw software een selectie uitvoermedia biedt waarvoor u de PDF wilt optimaliseren, klikt u op de "Scherm" of gerelateerde optie. Met deze actie wordt de resolutie van afbeeldingen in de PDF verminderd, waardoor de snelheid wordt verbeterd. Het verminderen van de resolutie kan echter resulteren in een onaanvaardbare beeldkwaliteit. Als dit gebeurt, herhaalt u deze stap, maar selecteert u een uitvoerend medium met een hogere resolutie. Selecteer bijvoorbeeld "Afdrukken" voor de uitvoermedia in plaats van "Scherm".
Neevia-technologie
1.
Open de Neevia-webpagina (link in bronnen) en klik op een van de verbeterde compressie-opties van het besturingselement Compressie-preset. Klik bijvoorbeeld op 'Maximale compressie'.
2.
Schakel alle selectievakjes met het label "Verwijderen" in om op te geven welke objecten uit de langzame PDF moeten worden verwijderd en selecteer vervolgens de trage PDF met het besturingselement Bestandsbeheer.
3.
Klik op de knop 'Uploaden en comprimeren' om de langzame PDF te uploaden. Neevia geeft het bericht "... successfully gecomprimeerd!" Weer als het verwerken is voltooid. Klik op de koppeling die de bestandsnaam van uw PDF toont om de geoptimaliseerde PDF te downloaden.
Adobe Acrobat
1.
Open een langzame PDF in Acrobat, selecteer het menu Bestand en kies 'Opslaan als'. Klik op "Geoptimaliseerde PDF" om het dialoogvenster PDF-optimalisatie weer te geven.
2.
Klik op de knop "Audit" om het dialoogvenster Auditruimte weer te geven. Dit scherm toont een lijst met PDF-componenten en het percentage ruimte dat ze verbruiken in uw langzame PDF. Noteer het onderdeel met het grootste percentage of onthoud het en klik vervolgens op "OK".
3.
Klik op de naam van het relevante onderdeel in de lijst met componenten van PDF Optimizer. Als u bijvoorbeeld 'Lettertypen' hebt genoteerd als de grootste ruimte-consument, klikt u op 'Lettertypen' in de lijst met componenten. Acrobat geeft bedieningselementen weer voor het optimaliseren van het onderdeel.
4.
Klik op de optie "Minimum" van elke kwaliteitscontrole als u op de component Afbeeldingen hebt geklikt. Dit minimaliseert de resolutie voor alle beelden van de langzame PDF.
5.
Schakel alle selectievakjes in de objecten Weggooien, Gebruikersgegevens verwijderen en Opschonen in om objecten uit de trage PDF te verwijderen. Klik op "OK" en sla de geoptimaliseerde PDF op in het dialoogvenster Opslaan dat verschijnt.
Tips
- Het splitsen van een langzame PDF in afzonderlijke bestanden kan de snelheid in die bestanden verbeteren. Gebruik PDFSam of de websites PDFSplit of Foxy Utils om een PDF te splitsen (link in Resources).
- Voorkomen dat Adobe Reader handtekeningen verifieert tijdens het openen van een document kan de PDF-snelheid verbeteren. Open Acrobat Reader, druk op "Ctrl-K" en klik vervolgens op "Handtekeningen." Klik op "Meer" onder de kop Verificatie en schakel het selectievakje "Verifiëren" uit.
- Het verwijderen van ingesloten lettertypen met Acrobat kan de snelheid bij het openen van PDF's verbeteren. Deze actie kan echter resulteren in onaanvaardbare tekstkwaliteit wanneer de PDF op verschillende platforms wordt bekeken. Klik op de knop "Unembed" voor lettertypen die niet zijn gekoppeld aan elk lettertype in de categorie Lettertypen van het dialoogvenster PDF-optimalisatie.
waarschuwingen
- Informatie in dit artikel is van toepassing op Microsoft Word 2010 en Adobe Acrobat X Pro. Het kan enigszins of aanzienlijk variëren met andere versies of producten.
- Het optimaliseren van een PDF kan dit in onaanvaardbare mate verminderen. Maak altijd een reservekopie van uw PDF voordat u een optimaliseringsbewerking uitvoert.