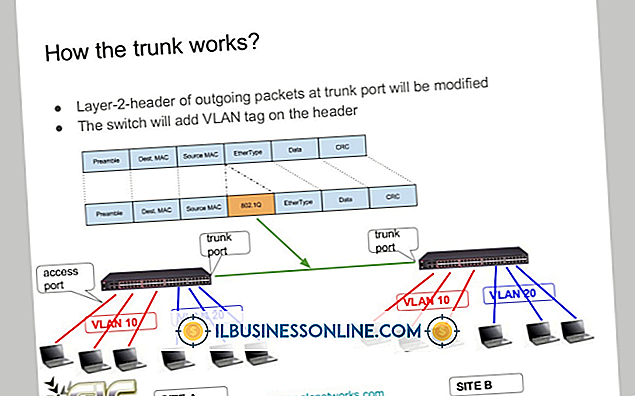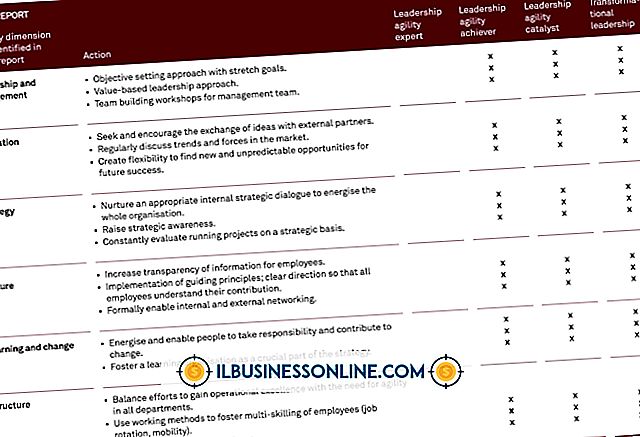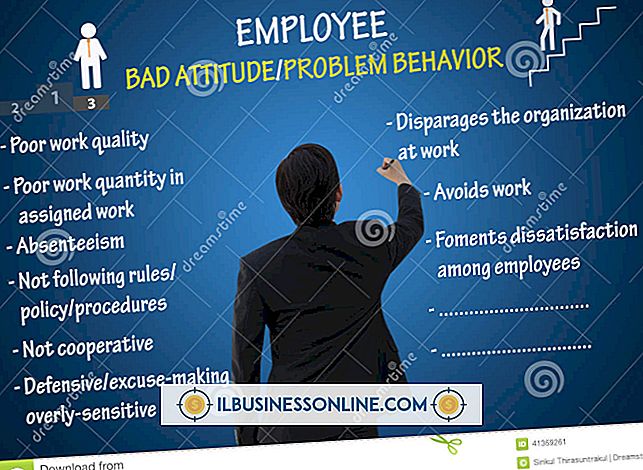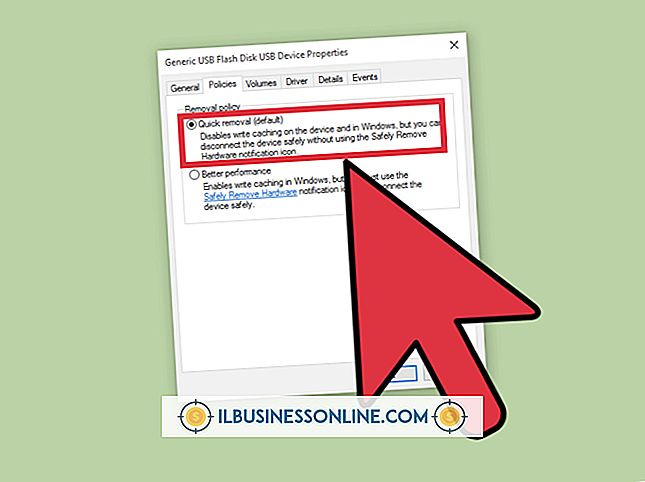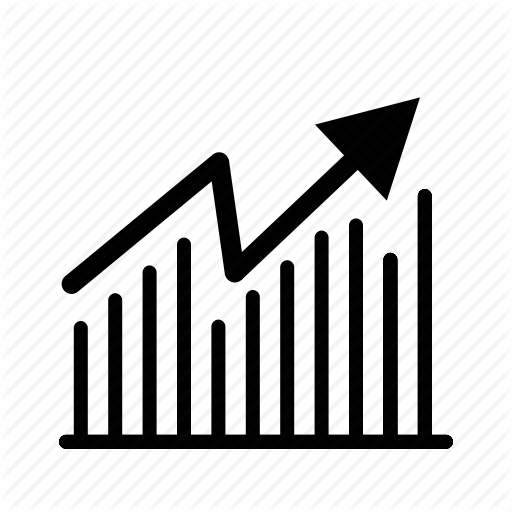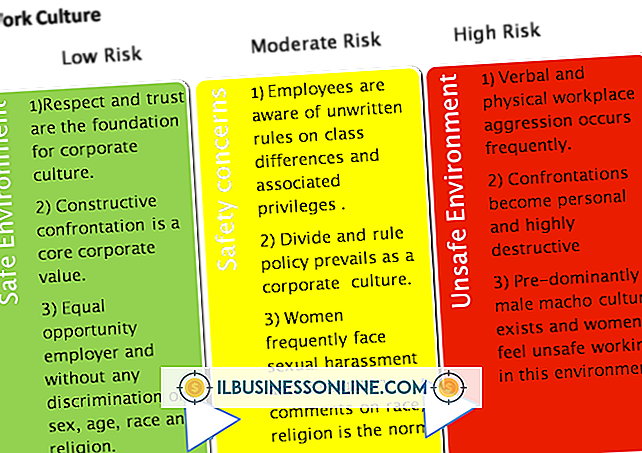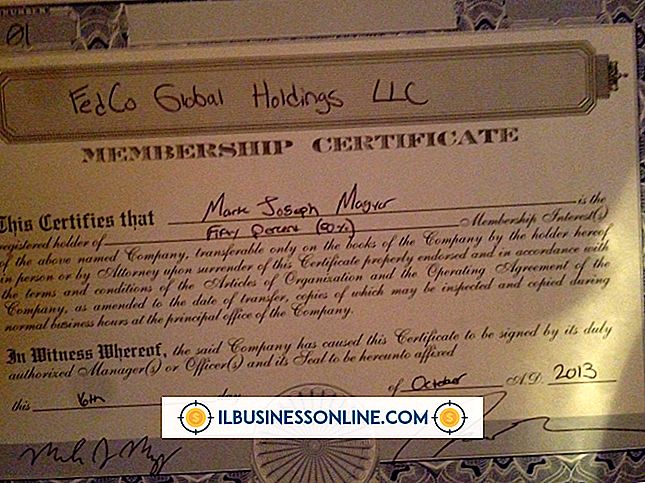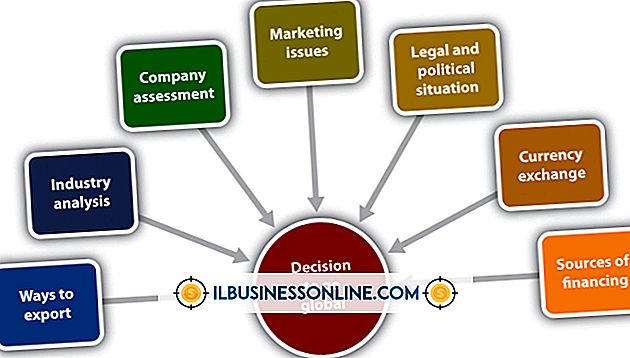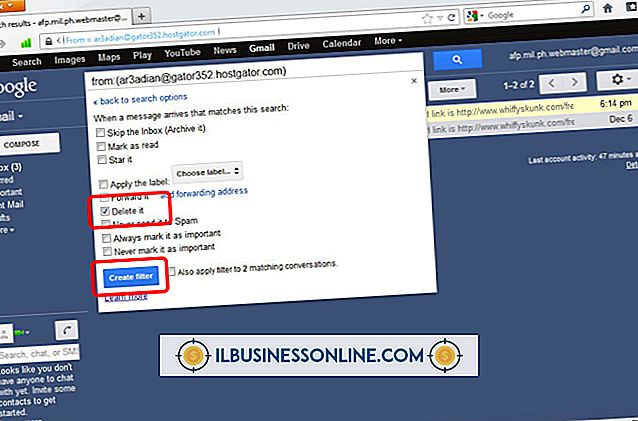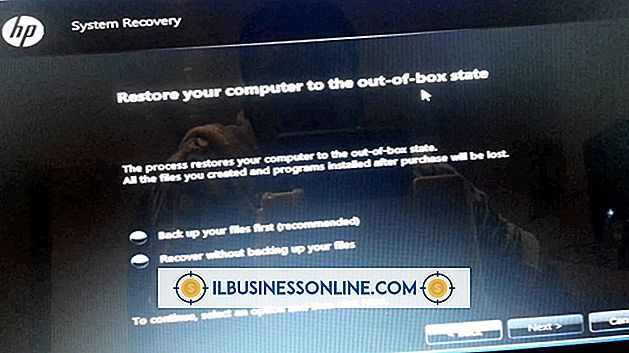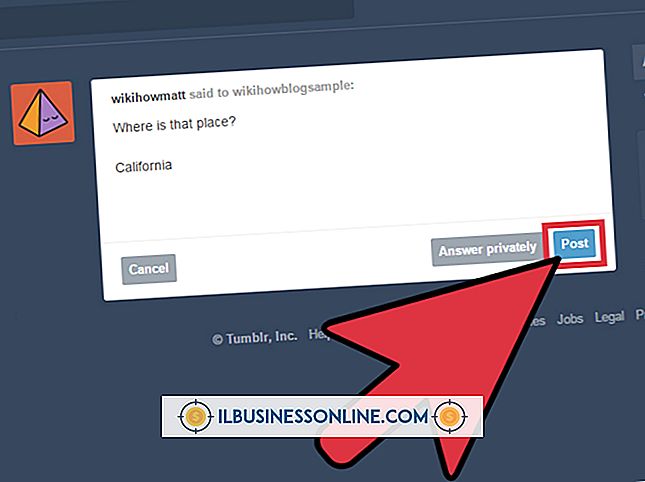Hoe te repareren Niet in staat om mensen op Skype te horen

Skype is een veelgebruikte tool voor bericht- en videoconferencing van Microsoft die veel bedrijven gebruiken. Skype is vooral handig, omdat het gratis is om te bellen tussen twee Skype-gebruikers, zelfs over lange afstanden, en het werkt op de meeste hedendaagse besturingssystemen voor computers en smartphones. Als u geen mensen op Skype hoort of zij u niet kunnen horen, kunt u proberen een ander apparaat te gebruiken, de audio-instellingen op uw apparaat aan te passen of problemen met uw internetverbinding oplossen.
De basisprincipes van Skype begrijpen
Skype is een hulpmiddel voor videoconferenties, spraakoproepen en sms-berichten. Het heeft een aantal verschillende eigenaren gehad tijdens zijn levensduur, maar het is momenteel een Microsoft-product en wordt op de markt gebracht voor bedrijven en ook voor individuele gebruikers.
Je kunt versies van Skype krijgen voor hedendaagse besturingssystemen, waaronder Windows- en Mac-systemen, smartphones met Android en iOS, en voor slimme speakers zoals Alexa van Amazon. Skype is gratis als u belt van het ene Skype-account naar het andere, hoewel u eerst een account moet maken om Skype te kunnen gebruiken.
Over het algemeen moet u betalen om traditionele telefoongesprekken te voeren via Skype of moet u een telefoonnummer instellen om oproepen te ontvangen, maar audio- en video-oproepen maken deel uit van het basisvrije plan. Het wordt vaak gebruikt voor gratis internationale zakelijke gesprekken in plaats van dure internationale interlokale telefoondiensten. Als u een traditioneel telefoonnummer belt, moet u betalen op basis van het land dat u belt, met sommige landen duurder dan andere, of u kunt betalen voor een maandelijks abonnement met de landen die u belt.
Skype vertrouwt op uw internetverbinding, dus als u merkt dat uw audio in en uit gaat of als het lijkt te vertragen, kan dit het gevolg zijn van een slechte internetverbinding. Ga dichter naar je wifi-router of naar een plaats met een betere mobiele ontvangst of neem contact op met je internetprovider voor hulp.
Skype-audio werkt niet
Als uw Skype-audio niet werkt - bijvoorbeeld als u op Skype bent en u de andere persoon niet kunt horen of als zij u niet horen - kan dit een probleem zijn met de audio-instellingen van uw apparaat, het apparaat van de andere persoon, of een Skype-probleem.
Als dit tijdens een gesprek gebeurt, is het waarschijnlijk dat jij en de persoon aan de andere kant beide de situatie moeten oplossen. Onthoud dat als audio niet werkt, u waarschijnlijk Skype-instant messaging kunt gebruiken om met de andere persoon te communiceren over uw plannen om het probleem op te lossen. Als het een videogesprek is zonder werkgeluid, kun je non-verbaal aan de ander signaleren wat het probleem is. Je kunt het probleem ook bespreken met een alternatief zoals e-mail.
Problemen oplossen Audio in Skype
Als u Skype gebruikt en u wilt zien of uw microfoon en luidsprekers werken, gebruikt u de ingebouwde echo-oproepfunctie. Om dit te doen, moet u een bestaande oproep afsluiten.
Zoek in uw contactpersonenmenu naar het Skype-contact "Echo / Sound Test Service" en bel er naar toe. U moet de instructie krijgen om een testbericht achter te laten en deze vervolgens af te spelen. Als dit normaal werkt, lijken uw audio-instellingen te werken en bevindt het probleem zich aan de andere kant van uw gesprek. Vraag de andere persoon om de test ook uit te voeren.
Als u de instructies niet kunt horen, is er waarschijnlijk een probleem met uw geluidsinstellingen of luidsprekers. Als u de instructies kunt horen maar niet het bericht dat u opneemt, kan dit een probleem zijn met uw microfoon.
Omgaan met luidsprekerproblemen
Als u op Skype bent en er geen geluid is tijdens een gesprek, dan kan dit een probleem met de luidspreker zijn. Probeer audio van een ander programma af te spelen om te zien of u hetzelfde probleem hebt. U kunt proberen uw webbrowser te navigeren naar een site zoals YouTube met video's met audio of een programma zoals iTunes te gebruiken om muziek af te spelen.
Als u niets hoort, controleert u of alle externe luidsprekers of hoofdtelefoons correct zijn aangesloten. U kunt ook proberen ze los te koppelen en de interne luidsprekers van uw apparaat of een ander audioapparaat te gebruiken om te zien of dit een probleem is met het apparaat . Als er volumeregelaars zijn op je luidsprekers of koptelefoon, probeer ze dan om te draaien.
Probeer ook het volume op uw apparaat aan te passen om ervoor te zorgen dat het wordt opgedraaid en niet gedempt. Op een smartphone wordt dit normaal gedaan met knoppen aan de zijkant van uw telefoon. Op een computer hebt u mogelijk audioknoppen op uw toetsenbord of moet u het instellingenmenu van uw besturingssysteem gebruiken.
Ga in Windows naar het menu "Instellingen" in het menu Start en klik op "Instellingen" en vervolgens op "Geluid ". Sleep de volumeregelaar omhoog. Klik op een Mac op het volumebedieningselement in de menubalk boven aan het scherm en gebruik de schuifregelaar om het volume aan te passen. U kunt ook de audioknoppen op uw toetsenbord gebruiken om de geluidsniveaus aan te passen.
Problemen met de microfoon oplossen
Als de andere persoon in een Skype-gesprek u niet kan horen, kan dit een probleem met de microfoon zijn. Gebruik de Skype-testfunctie om te zien of dat het geval is. Als je een externe microfoon hebt, gebruik dan een die is ingebouwd in je apparaat of een andere externe microfoon.
Als u nog steeds geen audio kunt opnemen, is uw microfoon mogelijk gedempt. Klik in Windows met de rechtermuisknop op de luidspreker in de taakbalk en klik op 'Recording Devices'. Klik met de rechtermuisknop op uw microfoon in het menu en klik op 'Properties ' en vervolgens op 'Levels'. Pas het volumeniveau aan en klik op "OK" om uw instellingen op te slaan.
Klik op een Mac op het Apple-pictogram boven aan het scherm en klik vervolgens op ' Systeemvoorkeuren'. Klik op 'Geluid ' en kies 'Invoer'. Pas het ingangsvolume aan met behulp van de schuifregelaar.
Op een iOS- of Android-telefoon verhoogt ook het invoervolume wanneer u het uitvoervolume verhoogt. Gebruik de knoppen aan de zijkant van je telefoon om je microfooninstellingen te wijzigen.