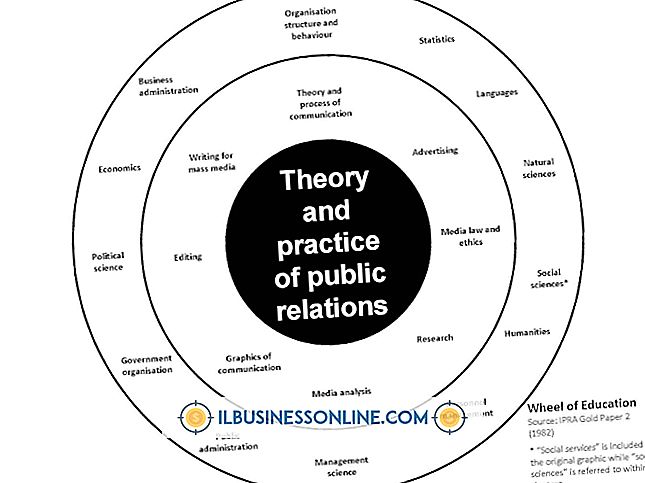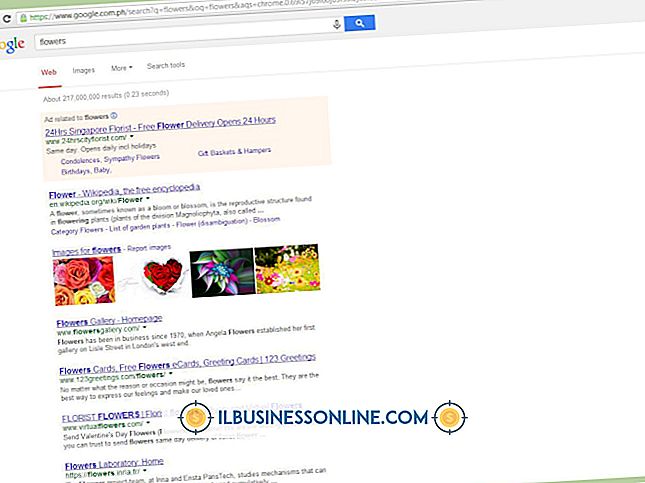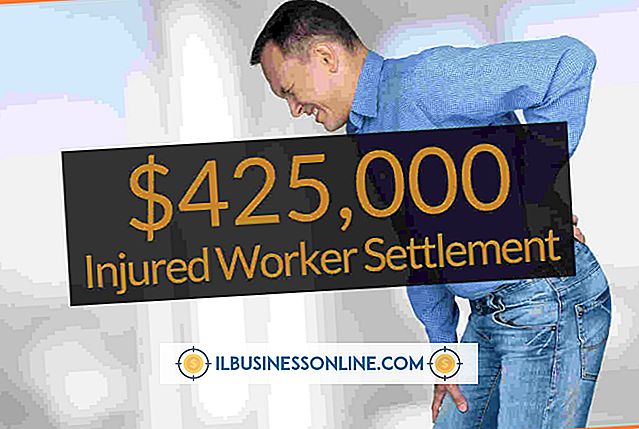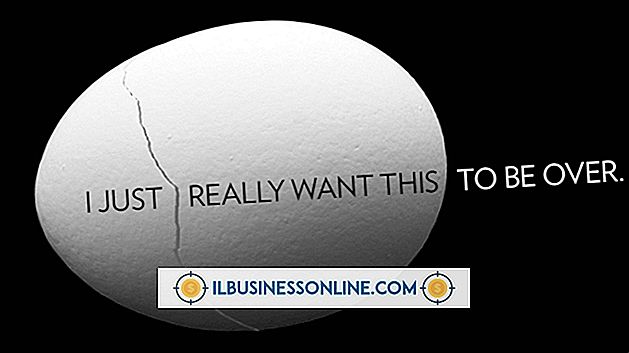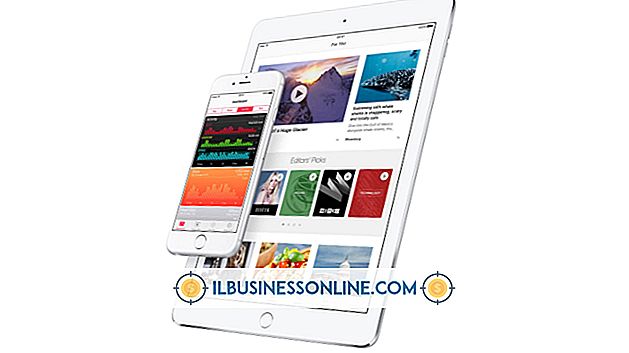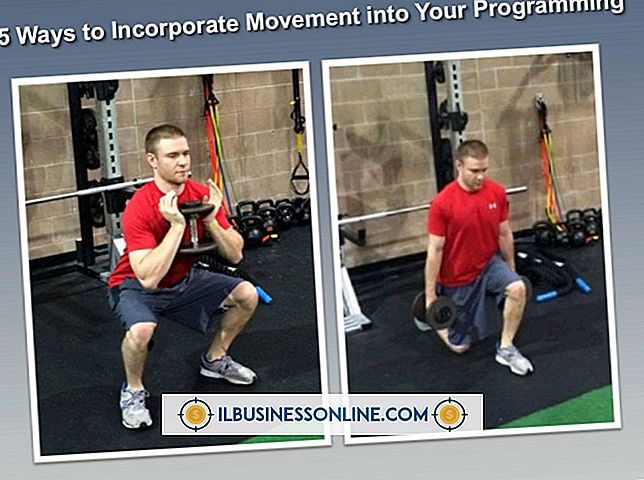Hoe een computer te repareren die tijdens het opstarten cycli

Als een van uw pc's niet goed opstart of vastzit in een eindeloze opstartcyclus, lijkt toegang tot Windows en uw bestanden onmogelijk. Problemen oplossen en repareren van een pc die zonder waarschuwing constant opnieuw opstart, kan tijdrovend zijn. Daarom kan het duur zijn om een technicus te betalen om het probleem voor u op te lossen. Voordat u de pc naar een winkel brengt, zijn er echter dingen die u kunt doen om problemen op te lossen en de machine mogelijk zelf te repareren.
Veilige modus, stuurprogramma's en virussen
1.
Schakel de computer uit en ontkoppel randapparatuur of accessoire-apparaten die erop zijn aangesloten.
2.
Start de computer opnieuw op en druk vervolgens op de toets "F8" zodra u het BIOS-scherm of het bedrijfslogo van de fabrikant ziet. Wanneer het Windows-herstelmenu verschijnt, selecteert u de optie "Problemen oplossen" en vervolgens "Windows Startup Settings".
3.
Selecteer de opstartoptie "Veilige modus" en druk vervolgens op de toets "Enter". Wacht een paar minuten totdat de computer opstart in de veilige modus van Windows. Als uw computer succesvol opstart in de veilige modus, start u uw antivirusprogramma en voert u een volledige systeemscan uit. Als u verbinding kunt maken met internet in de Veilige modus, werkt u de viruspatronen bij voordat u de systeemscan uitvoert.
4.
Start de computer opnieuw op om te controleren of de virusscan eventuele opstartproblemen van Windows heeft opgelost. Als de computer met succes is opgestart, start u hem opnieuw op en sluit u een van de randapparatuur op de pc aan. Start de computer opnieuw elke keer wanneer u een randapparaat aansluit en sluit slechts één apparaat tegelijk aan. Als de computer niet opstart na het aansluiten van een randapparaat, moet u mogelijk stuurprogramma's bijwerken voor het apparaat dat opstartproblemen of systeemconflicten veroorzaakt.
Controleer Stroom en verbindingen
1.
Ontkoppel alle kabels van de computer, inclusief het netsnoer, de monitorkabel en die voor het toetsenbord en de muis.
2.
Zoek de voltagekeuzeschakelaar aan de achterkant van de voeding waar het netsnoer op de computer wordt aangesloten. Zorg ervoor dat de instelling van de spanningsselector correct is. In de meeste gevallen moet de keuzeschakelaar in de "110 V" -stand staan, tenzij u een 220 volt stopcontact moet gebruiken.
3.
Verwijder de behuizingafdekking of de zijpaneelschroeven met de kruiskopschroevendraaier. Verwijder alle kaarten die op het moederbord zitten en plaats ze opnieuw. Controleer bovendien alle stroomkabelaansluitingen op het moederbord, de harde schijven en eventuele optische stations die op de computer zijn geïnstalleerd.
4.
Vervang de behuizing of het zijpaneel op de computer en sluit vervolgens alle kabels opnieuw aan. Probeer de computer opnieuw op te starten.
Controleer de harde schijf
1.
Start de computer opnieuw op en druk op de "F8" -toets bij de eerste keer opstarten om het Windows-herstelvenster weer te geven.
2.
Selecteer de optie 'Problemen oplossen' en vervolgens 'Opdrachtprompt'.
3.
Typ "chkdsk c: / f / r" nadat de opdrachtprompt verschijnt en druk op "Enter". Wacht tot het CHKDSK-hulpprogramma de harde schijf van het systeem scant op slechte sectoren en herstelbare fouten. Afhankelijk van de grootte van de harde schijf kan het scannen slechts enkele minuten duren of kan het enkele uren duren. Probeer de computer opnieuw op te starten nadat het CHKDSK-hulpprogramma de harde schijf heeft gescand en eventuele fouten heeft hersteld.
Scan Windows-systeembestanden
1.
Start de computer opnieuw op en gebruik de "F8" -toets om op te starten naar het Windows-herstelvenster.
2.
Klik op of selecteer 'Problemen oplossen' en vervolgens de optie 'Opdrachtprompt'.
3.
Type "SFC / scannow" bij de opdrachtprompt en druk op de "Enter" -toets. Wacht tot Windows alle vereiste systeembestanden en DLL-bibliotheekbestanden scant om te bepalen of ze corrupt zijn. Als de scan beschadigde Windows-systeembestanden vindt, worden deze automatisch vervangen door originele versies uit de systeemcache.
4.
Start de computer opnieuw op om te zien of het vervangen van beschadigde Windows-systeembestanden het probleem met het opnieuw opstarten heeft opgelost.
Dingen nodig
- Phillips # 2 schroevendraaier
- Lege cd- of dvd-schijf
- Tweede computer met optische branderaandrijving en internetverbinding
- Windows-herstelschijf indien beschikbaar
- Antistatische polsband
Tips
- Als u een Windows Recovery-schijf hebt gemaakt op een optisch station of een USB-flashstation, kunt u mogelijk het medium gebruiken om opstartproblemen met uw machine te herstellen. Sluit het USB-flashstation aan of plaats de herstelschijf in het optische station van de computer voordat u hem opnieuw start. Selecteer in het opstartscherm de opstartoptie waarmee u de computer naar de schijf kunt opstarten in het optische station of op het USB-flashstation. Volg de aanwijzingen in het venster van de herstelconsole om systeemproblemen te herstellen of systeembestanden te vervangen als dat nodig is.
- Als u alle bovenstaande methoden voor het oplossen van problemen hebt geprobeerd en het nog steeds niet lukt om de machine op te starten, is er mogelijk een probleem met de voeding in de machine. Als u een reservecomputer hebt, kunt u proberen de voedingseenheid tijdelijk te vervangen om te kijken of daarmee het opstartprobleem is opgelost. Als u geen reserve-machine met een compatibele voeding hebt, moet u de machine mogelijk naar een reparatiewerkplaats brengen om te bepalen of de voedingseenheid een stroomstoring heeft of anderszins defect is.
- In sommige gevallen kunnen defecte geheugenmodules ook voorkomen dat een computer succesvol opstart in Windows. Als de computer meer dan één geheugenmodule heeft, probeert u ze allemaal op één na te verwijderen en start u de machine opnieuw op. Als het apparaat niet opstart, verwijdert u de eerste geheugenmodule en probeert u de machine opnieuw te starten met een andere.
- Schakel geheugenmodules uit en probeer de computer opnieuw op te starten met slechts één module tegelijk. Als u de computer kunt opstarten terwijl er één geheugenmodule is geïnstalleerd, probeert u een tweede module toe te voegen en probeert u de pc opnieuw op te starten. Als u vaststelt dat een geheugenmodule defect is, vervangt u deze door een andere die compatibel is met uw moederbord.
Waarschuwing
- Gebruik altijd een antistatische polsband bij het werken met componenten in uw computer om schade aan het systeem te voorkomen met statische elektriciteit die zich in uw lichaam kan opbouwen.