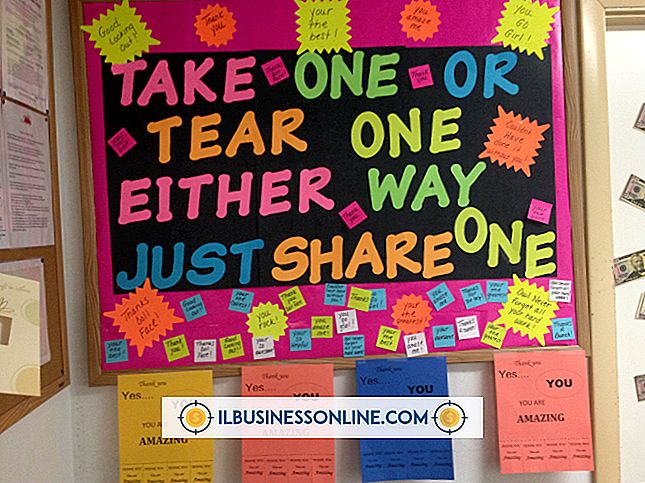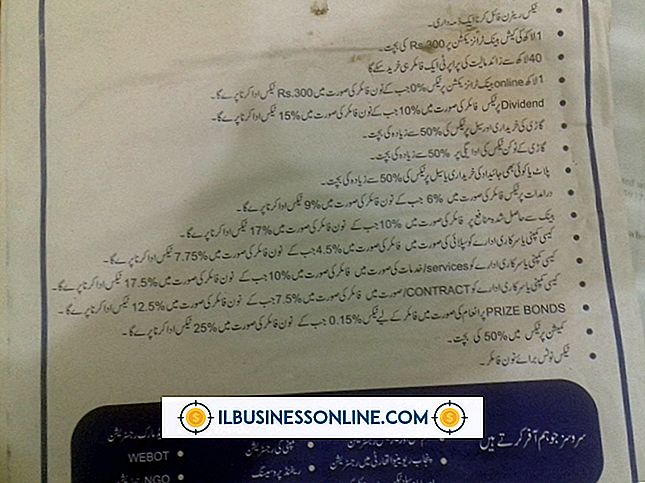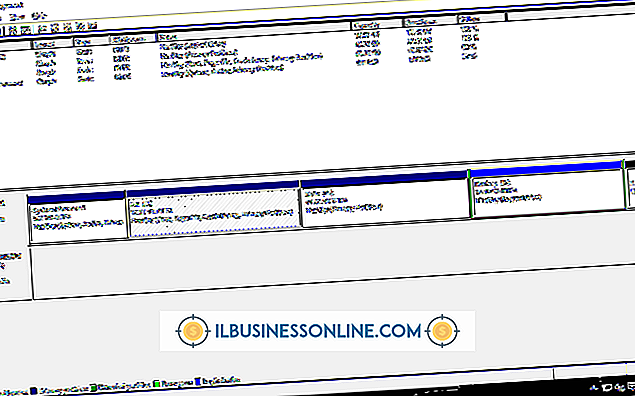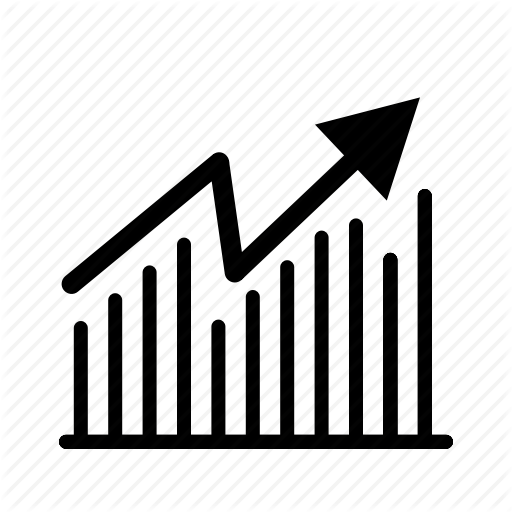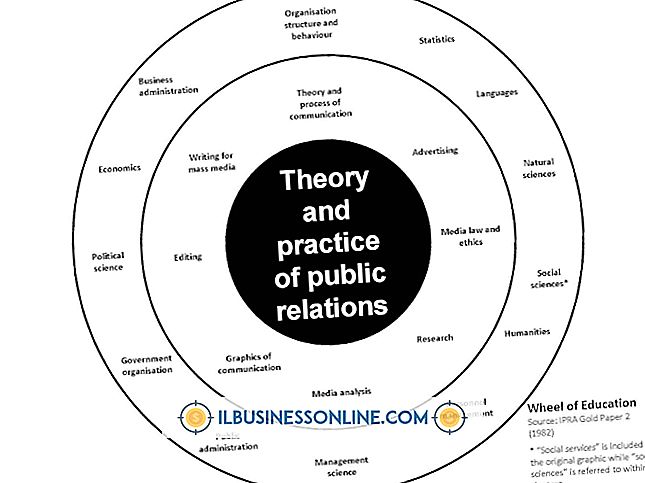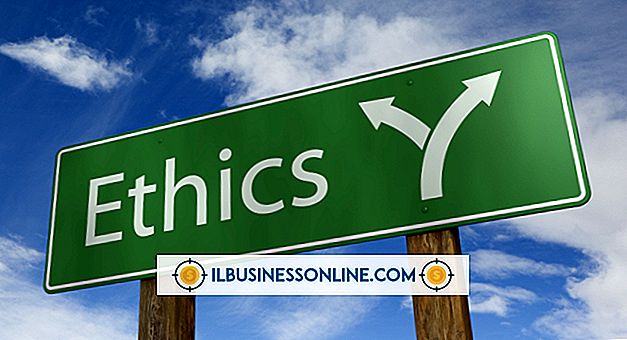Hoe iets naar Excel te exporteren

Veel toepassingen ondersteunen gegevens en rapporteren exports naar het Microsoft Excel-spreadsheetformaat. De meeste hulpprogramma's voor contactbeheer, zoals programma's voor e-mailclients, accountbeheerprogramma's en boekhoudapps, stellen u in staat om naar bestanden naar het CSV- of XLS-formaat voor Excel te exporteren. Zelfs webgebaseerde enquêtetoepassingen zoals Survey Monkey bieden export van Excel-gegevens. Als uw brontoepassing gegevens exporteert in het XLS-formaat, kunt u dit type bestand gewoon openen in de Excel-toepassing zonder de gegevens te importeren. XLS is een native Excel-bestandsindeling. Exporteer de gegevens anders als een CSV-bestandsindeling.
Contacten exporteren vanuit Gmail
1.
Meld u aan bij uw Gmail-account en klik vervolgens op de optie "Contacten" in het hoofdmenu om uw Gmail-contacten te openen.
2.
Klik op het vervolgkeuzemenu "Meer" en klik vervolgens op "Exporteren". De pagina Exporteren wordt weergegeven.
3.
Klik op de contactgroep om te exporteren of klik op "Alles" om alle contacten te exporteren.
4.
Klik op de "Outlook CSV" -optie om de gegevens naar een Microsoft-compatibel CSV-bestand te exporteren.
5.
Klik op 'Exporteren' en klik vervolgens op 'Opslaan op schijf'. Klik op 'OK'. Blader naar de locatie waar het bestand wordt opgeslagen en klik vervolgens op 'OK'. Uw Gmail-contactpersonen worden geëxporteerd naar het CSV-formaat voor Excel.
Reacties exporteren van Survey Monkey
1.
Open het dashboard 'Mijn enquêtes' in een webbrowser en klik vervolgens op de optie 'Analyseren' naast de enquête om te exporteren. De overzichtspagina voor de geselecteerde enquête wordt weergegeven.
2.
Klik op de optie "Reacties downloaden" en klik vervolgens op de optie Exportbestand. Klik op "Alle verzamelde reacties" om alle antwoorden te exporteren of klik op "Samenvatting" om een samenvattingsrapport te exporteren. Vink het selectievakje 'Inclusief openstaande antwoorden opnemen' aan in het gedeelte Samenvatting om deze gegevens samen met de samenvatting te exporteren, indien gewenst.
3.
Klik op het formaat voor de export. U kunt op "CSV" klikken om het bestand naar een kommagescheiden tekstbestand te exporteren, of u kunt op "XLS" klikken om de gegevens te exporteren naar een bestand dat u met Excel kunt openen zonder het bestand in de toepassing te importeren.
4.
Klik op de optie "Download aanvragen". Het exportbestand wordt gegenereerd en gecomprimeerd tot een ZIP-bestand. De lijst Downloadantwoorden wordt geopend.
5.
Klik op de koppeling "Downloaden" naast het nieuwe exportbestand. De map Downloads wordt geopend.
6.
Dubbelklik op het ZIP-bestand om het CSV- of XLS-bestand uit het archief te extraheren. Importeer het CSV-bestand in Excel of open het XLS-bestand als een spreadsheet in Excel.
Campagnegegevens exporteren uit Google AdWords
1.
Log in op uw Google AdWords-account en open de AdWords Editor.
2.
Klik op "Bestand" in het bovenste navigatiemenu en klik vervolgens op "Spreadsheet (CSV) exporteren". Een lijst met exportopties wordt geopend. Klik op 'Gehele account exporteren' om alle campagnegegevens te exporteren. Klik op "Geselecteerde campagnes en advertentiegroepen exporteren" om specifieke gegevens te selecteren en te exporteren. Klik op "Huidige campagne exporteren", "Huidige advertentiegroep exporteren" of "Huidige weergave exporteren" om uw actieve gegevens te exporteren. Het dialoogvenster Bestand opslaan wordt geopend.
3.
Typ een naam voor het exportbestand in het vak "Bestandsnaam" en klik vervolgens op de knop "Exporteren". Het CSV-bestand wordt geëxporteerd en opgeslagen op uw harde schijf. Importeer het CSV-bestand in Excel.
Importeer in Excel
1.
Open een nieuwe spreadsheet in Microsoft Excel en klik vervolgens op het tabblad "Gegevens" in het hoofdmenu.
2.
Klik op de optie 'Externe gegevens ophalen' en klik vervolgens op 'Tekstbestand importeren'.
3.
Klik op de vervolgkeuzelijst "Bestanden van Type" en klik vervolgens op de optie "Alle bestanden ( . )".
4.
Blader naar en klik op het CSV-bestand en klik vervolgens op "Importeren". De wizard Tekst importeren wordt gestart.
5.
Klik op het keuzerondje 'Gescheiden' als de knop niet is ingeschakeld en klik vervolgens op 'Volgende'.
6.
Klik op "Komma" als scheidingsteken en klik vervolgens op "Volgende". Controleer of de gegevensindeling van elke rij is ingesteld op de optie "Tekst".
7.
Klik op "Voltooien". Het CSV-bestand wordt geïmporteerd in Excel en wordt weergegeven in spreadsheetindeling.
Tips
- Dubbelklik op een XLS-bestand om het bestand in Microsoft Excel te openen. Het is niet nodig om dit bestandstype te importeren. U kunt ook met de rechtermuisknop op het XLS-bestand klikken en vervolgens op "Microsoft Excel" in het contextmenu klikken om het bestand als een Excel-spreadsheet te openen.
- "CSV" is een afkorting voor Comma Separated Values. Dit type tekstbestand bevat gegevensrecords die komma's gebruiken om waarden in de record te scheiden.