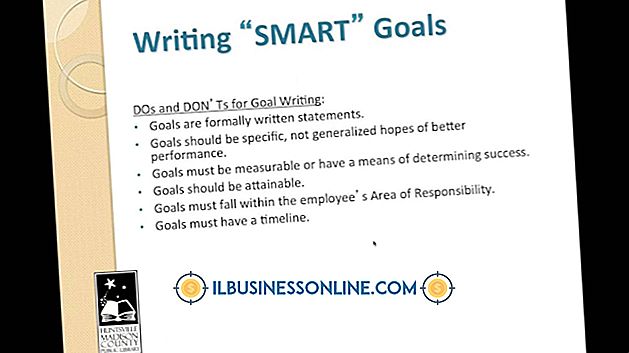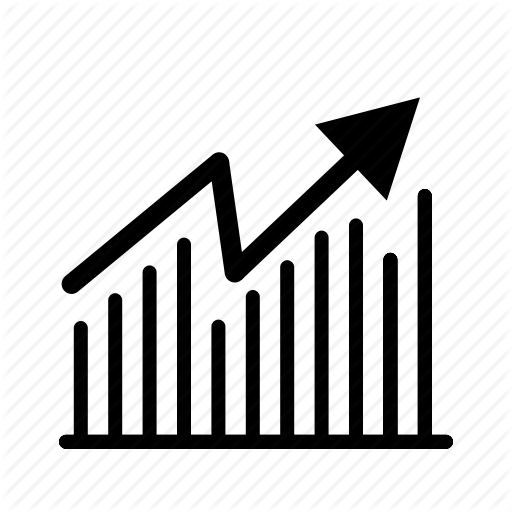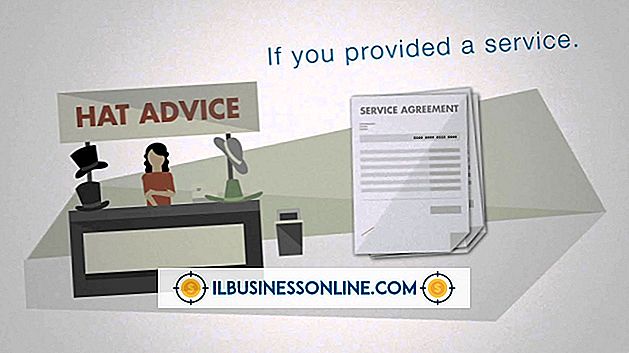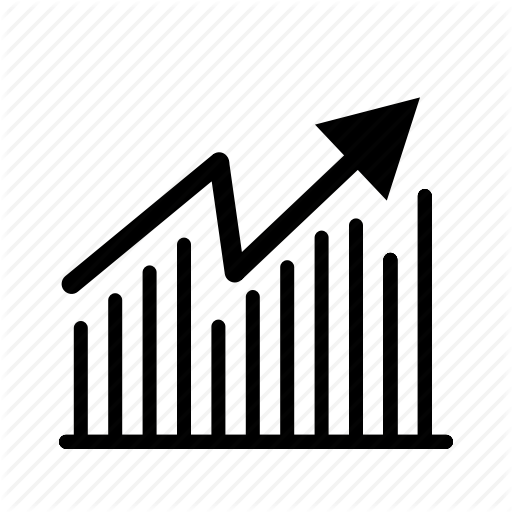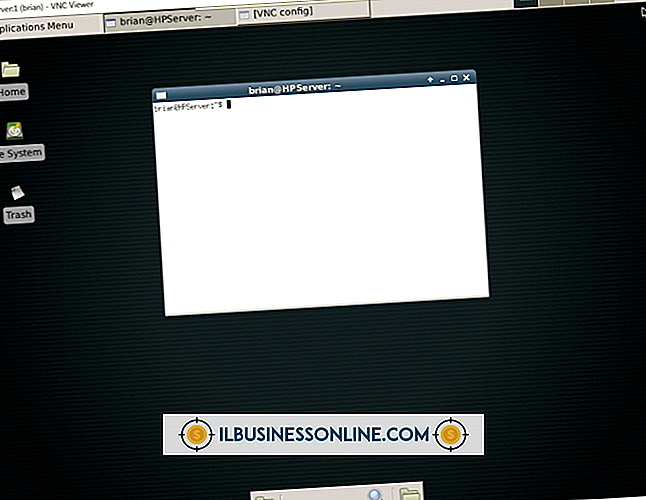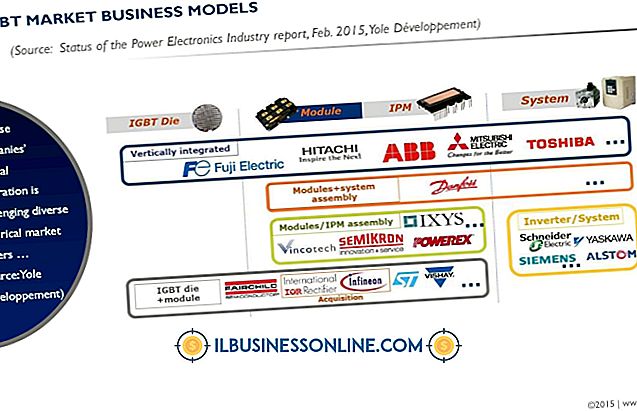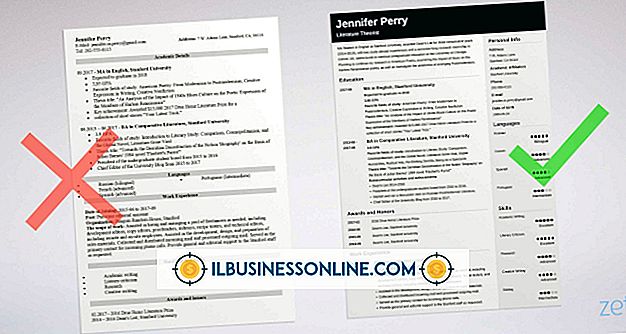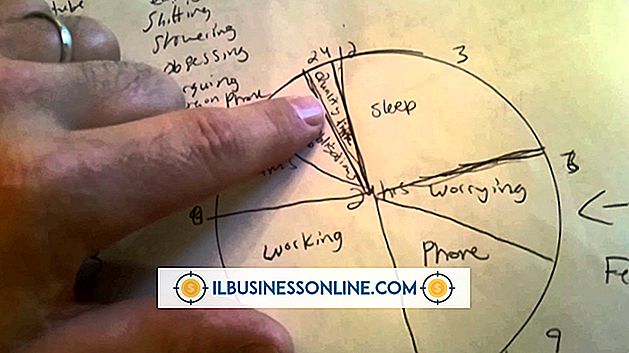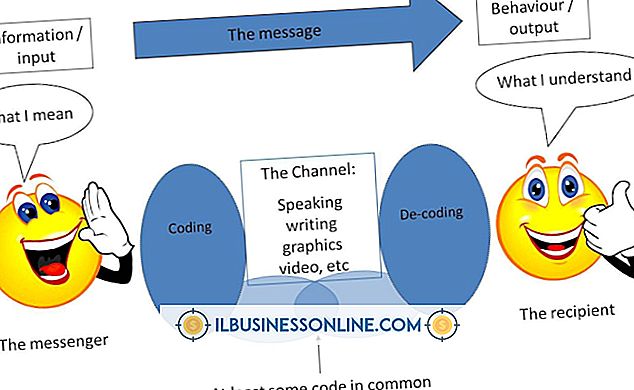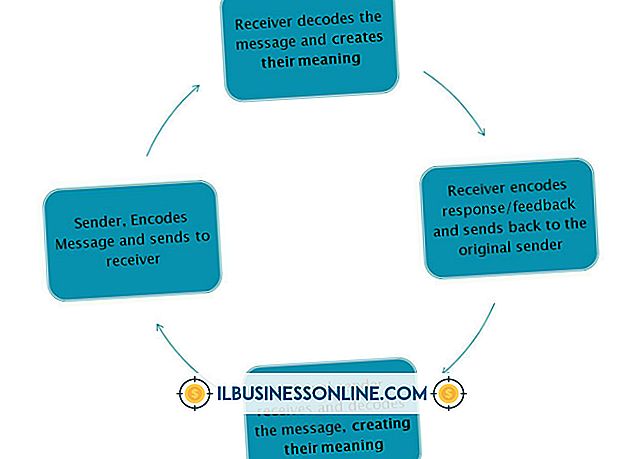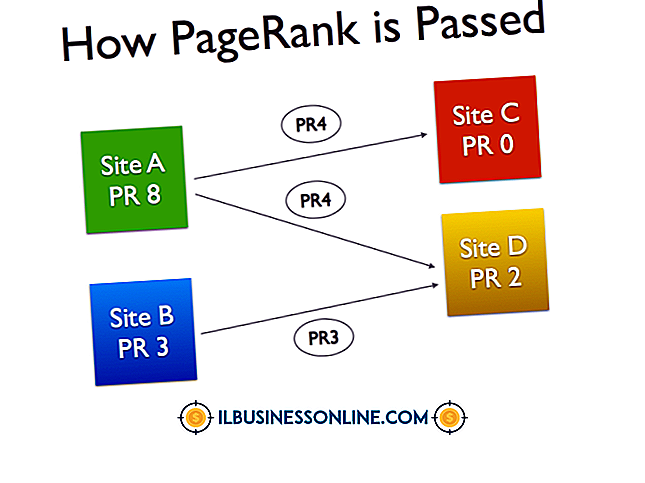Hoe u batchinformatie invoert in QuickBooks

Hoewel QuickBooks ondernemers helpt tijd te besparen op boekhoudkundige taken, kost het veel tijd om nieuwe klanten, afdelingen, producten en leveranciers op te zetten voor een nieuwe installatie van QuickBooks. Als uw vorige boekhoudtoepassing het exporteren van gegevens naar een Excel CSV-bestand ondersteunt, of als u Excel gebruikt om uw boeken te bewaren, kunt u de spreadsheets gebruiken om batchgewijs informatie in QuickBooks in te voeren, waardoor u veel tijd bespaart door records één voor één in te voeren tijd.
Creëer klantimportblad voor QuickBooks
1.
Open Microsoft Excel en maak een nieuwe lege werkmap. Klik op "Bestand" en vervolgens op "Opslaan" op de lintbalk en sla het bestand op als "QuickBooks Batch-klanten" of iets dergelijks.
2.
Klik op het tabblad "Blad1" onder aan het Excel-venster. Beginnend in kolom "A", voert u de volgende koppen in rij "1" van het werkblad op zijn "Blad1" in:
Bedrijfsnaam Mr./Ms. Voornaam Middelste Achternaam Achternaam Weergeven Als Straat 1 Straat 2 Stad Provincie Postcode Telefoon Fax Andere telefoon Email Account Nummer
3.
Klik op "Bestand" op de lintbalk en vervolgens op "Opslaan" om de wijzigingen in de werkmap op te slaan.
4.
Open het Excel CSV-, XLS- of XLSX-bestand dat gegevens voor uw klanten bevat. Klik en selecteer de koptekst voor de kolom - zoals 'A', 'B' of 'C' - die het bedrijf of de bedrijfsnaam van uw klanten bevat. Excel selecteert en markeert alle cellen in de kolom. Druk op "Ctrl-C" om de gegevens naar het klembord te kopiëren en minimaliseer het Excel-venster om terug te keren naar het andere venster met het nieuwe "Klanten" -bestand dat u hebt gemaakt voor gebruik met QuickBooks.
5.
Klik op de cel in rij "2" van kolom "A" of cel "A2", net onder de kop van de klant. Druk op "Ctrl-V" om alle bedrijfsnamen uit de andere spreadsheet in kolom "A" van de nieuwe QuickBooks-spreadsheet te plakken.
6.
Kopieer en plak de begroetingsvelden uit de kolom in uw CSV- of opgeslagen Excel-spreadsheet in de kolom "Mr./Mrs." - kolom "B" - in de nieuwe spreadsheet voor QuickBooks.
7.
Kopieer en plak kolommen uit het CSV- of oude spreadsheetbestand in de corresponderende kolommen in het klantenwerkblad dat u voor QuickBooks hebt gemaakt. Als uw originele spreadsheet geen gegevens bevat voor alle 16 kolommen in de nieuwe spreadsheet van klanten, maakt u zich daar geen zorgen over, omdat u desgewenst ontbrekende gegevens handmatig in QuickBooks kunt invoeren.
8.
Sla het bestand Klanten op in Excel nadat u alle gegevens uit het originele werkblad hebt gekopieerd en geplakt en vervolgens Excel hebt gesloten.
Importeer de batchklantenlijst in QuickBooks
1.
Start QuickBooks en klik vervolgens op "Bestand | Hulpprogramma's | Importeren | Excel-bestanden | Geavanceerde import. "
2.
Klik op de knop "Bladeren" in het venster "Een bestand importeren". Navigeer naar het bestand "Customers.xlsx" - of "Customers.xls" als u een oudere versie van Excel gebruikt - en markeer de bestandsnaam. Klik op de knop "Openen" om het bestand te selecteren en terug te keren naar het venster "Een bestand importeren".
3.
Klik op de vervolgkeuzelijst "Selecteer een blad" en selecteer "Blad1". Klik om de optie "Dit gegevensbestand is kopregelrijen" in te schakelen.
4.
Klik op de vervolgkeuzelijst "Toevoegen of Selecteer een toewijzing" en selecteer "Nieuw toevoegen". Er wordt een nieuw venster geopend met de kopteksten van het bestand "Customers.xlsx". De kopteksten uit de kolommen in de spreadsheet verschijnen naast de bijbehorende toewijzingsvelden van QuickBooks.
5.
Klik op de knop "OK" en vervolgens op "Importeren". QuickBooks importeert de gegevens en voegt de klanten uit het bestand toe aan het bedrijfsdatabasebestand.
Dingen nodig
- CSV-exportbestanden van vorige boekhoudtoepassing (optioneel)
- Excel-spreadsheet met klant-, leverancier- of productdetails (optioneel)
Tips
- U kunt een Excel-bestand gebruiken om leveranciers, producten, werknemers en andere gegevens met dezelfde methode in QuickBooks te importeren.
- Intuit biedt sjabloontabellen die u kunt gebruiken om batchtypen voor de meeste typen recordsets in het programma te importeren. Met de vooraf geformatteerde sjablonen kunt u de CSV- of XLSX-bestanden maken die u nodig hebt om snel batches in QuickBooks te importeren en ervoor te zorgen dat alle benodigde headers in het bestand worden opgenomen. Download de QuickBooks Importeer Excel en CSV Toolkit, inclusief de sjablonen en gedetailleerde instructies voor het gebruik ervan, van de Intuit QuickBooks Support-website (link in Resources).