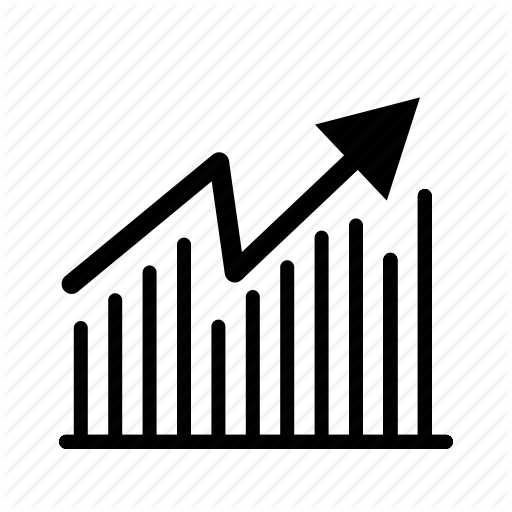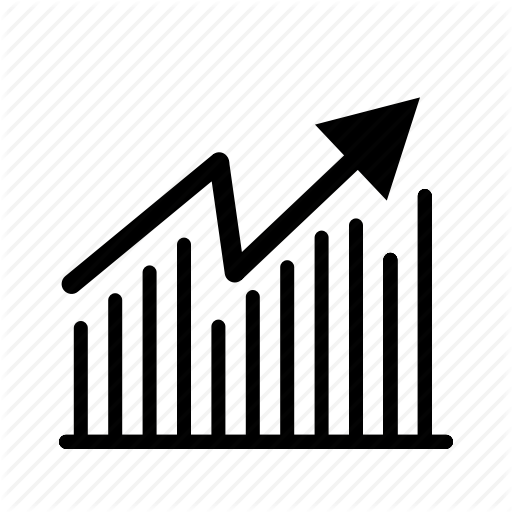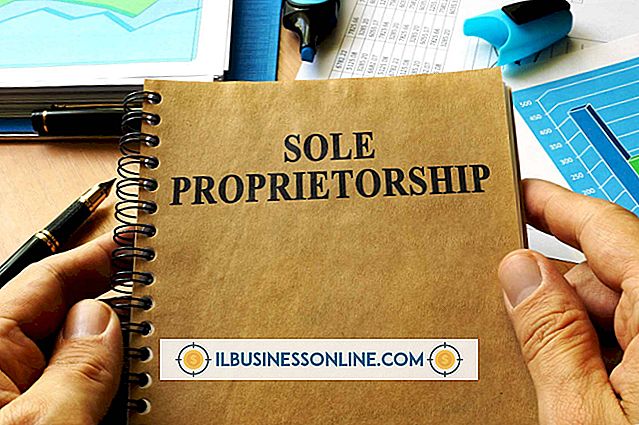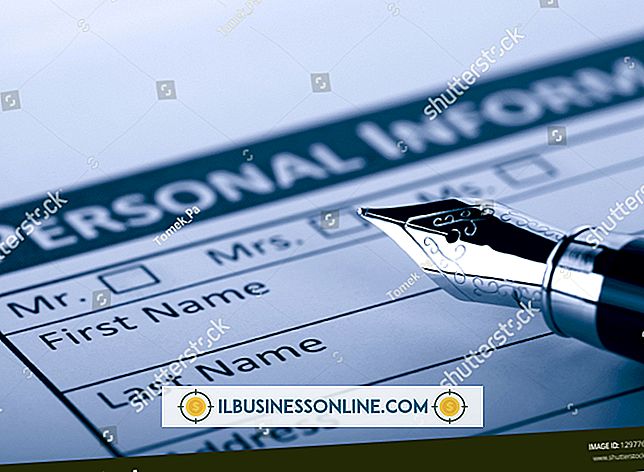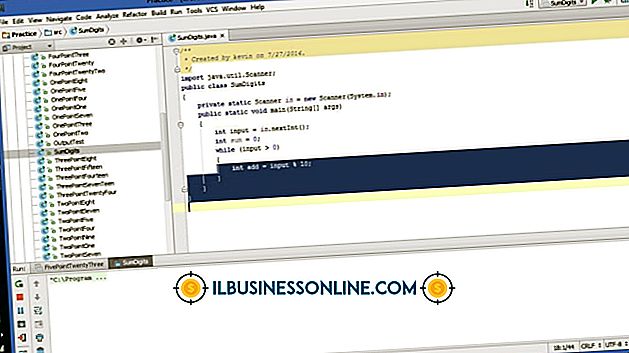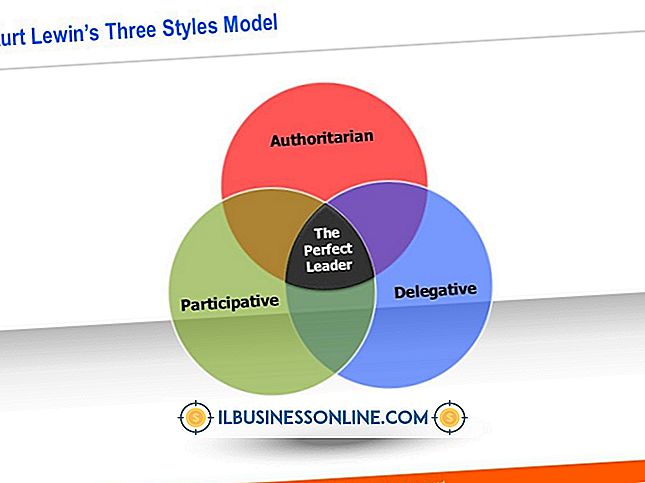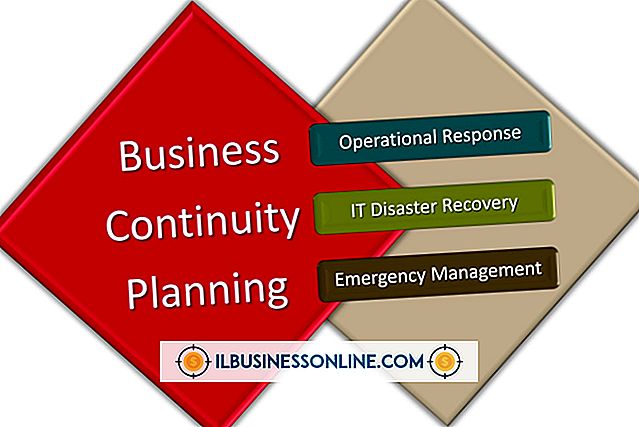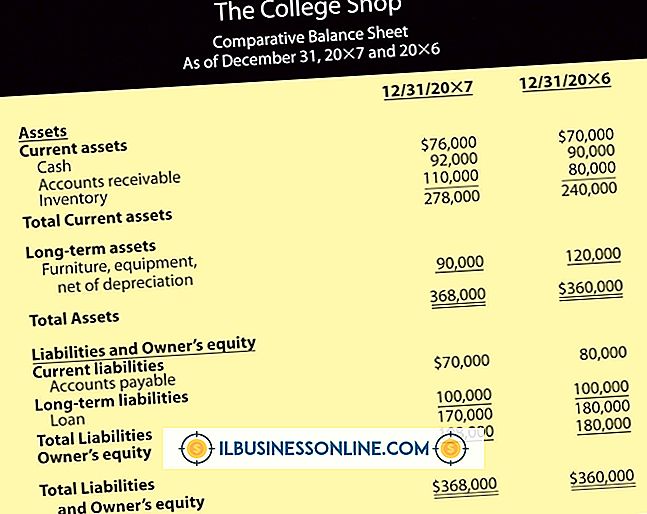Hoe een DOT-bestand te bewerken

DOT-bestanden zijn sjablonen die in Microsoft Word worden gebruikt. Een sjabloon lijkt op een koekjesvormer; je kunt het gebruiken om identieke objecten te maken. Microsoft Word wordt geleverd met gratis sjablonen die verschillende lay-outs bevatten. Een voorraadsjabloon kan bijvoorbeeld vooraf samengestelde tabellen en koppen bevatten die u kunt gebruiken voor het documenteren en beheren van voorraaditems. Als mensen in uw bedrijf DOT-bestandssjablonen gebruiken terwijl u in Word werkt, kunt u die DOT-bestanden naar eigen behoefte bewerken.
Bewerk DOT-bestand
1.
Start Word, klik op "Bestand" en klik vervolgens op "Nieuw". Het bestandsselectievenster wordt geopend. Zoek het DOT-bestand dat u wilt bijwerken en dubbelklik erop om dat bestand te openen. Wanneer het document wordt geopend, ziet u mogelijk verschillende items, waaronder koppen, afbeeldingen, logo's, opgemaakte alinea's en even tabellen. De items die u ziet, zijn afhankelijk van de manier waarop de auteur van de sjabloon de sjabloon heeft ontworpen.
2.
Typ alles wat je wilt in de sjabloon. Voeg uw eigen afbeeldingsbesturingselementen, tekstvakken, tekst en al het andere toe dat u nodig hebt om de gewenste sjabloon te maken.
3.
Verwijder objecten die u niet wilt door erop te klikken en op uw "Delete" -toets te drukken. Verwijder bestaande tekst door deze te markeren en op 'Verwijderen' te drukken.
4.
Verplaats bestaande objecten door ze naar nieuwe locaties te verplaatsen. Ga door met het document aan te passen totdat u de gewenste look hebt bereikt.
5.
Klik op "Bestand" en selecteer "Opslaan als" om het venster Opslaan als te openen. Klik op 'Opslaan' als u de bestaande sjabloon wilt vervangen of typ een nieuwe naam in het tekstvak 'Bestandsnaam' en klik op 'Opslaan'. U of andere mensen kunnen de sjabloon nu gebruiken om nieuwe Word-documenten te maken.
Gebruik sjabloon om nieuw document te maken
1.
Klik op "Bestand" en klik vervolgens op "Nieuw".
2.
Klik op 'Nieuw van bestaand' om een venster voor bestandsselectie te openen waarin de mappen van uw harde schijf worden weergegeven.
3.
Zoek het DOT-bestand dat je hebt bijgewerkt klik erop om dat bestand te selecteren.
4.
Klik op 'Nieuw maken'. Word maakt een nieuw document met het gewijzigde DOT-bestand als sjabloon.
5.
Klik op "Bestand" en selecteer "Opslaan als" wanneer u klaar bent om dat bestand op te slaan.
6.
Typ een naam voor het bestand in het tekstvak "Bestandsnaam". Klik op de vervolgkeuzelijst 'Opslaan als type' en selecteer een van de bestandstypen die in de lijst verschijnen die wordt weergegeven. U zult keuzes zien zoals .doc en .docx. Dit zijn de normale bestandstypen die u ziet wanneer u een gewoon Word-document opslaat. U kunt zelfs het .dot-bestandstype kiezen als u het document wilt opslaan als een nieuwe sjabloon met een andere bestandsnaam. Word geeft standaard de oorspronkelijke bestandsnaam weer in het tekstvak "Bestandsnaam". Het laat ook het oorspronkelijke bestandstype achter in de vervolgkeuzelijst "Opslaan als type". Als u deze waarden niet wijzigt, overschrijft u het DOT-bestand waarop u het nieuwe document hebt gebaseerd.
Tip
- Word 2007 en Word 2010 kunnen DOTX-bestanden openen en manipuleren; deze bestanden, zoals DOT-bestanden, zijn sjablonen. Als u in Word 2007 of Word 2010 werkt, kunt u het DOTX-bestandstype kiezen wanneer u uw aangepaste sjabloon opslaat als u dat wilt. Als u opslaat met deze indeling, onthoud dan dat mensen die Word 97 of Word 2003 gebruiken het DOTX-bestand niet kunnen openen. Die Word-versies ondersteunen alleen DOT-bestanden.