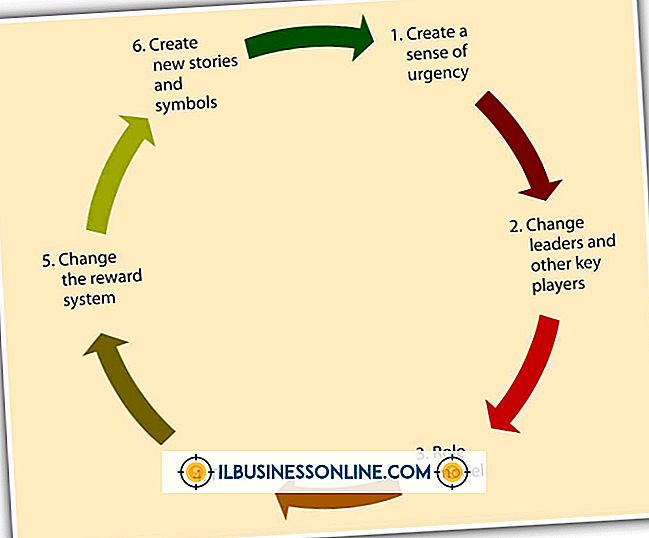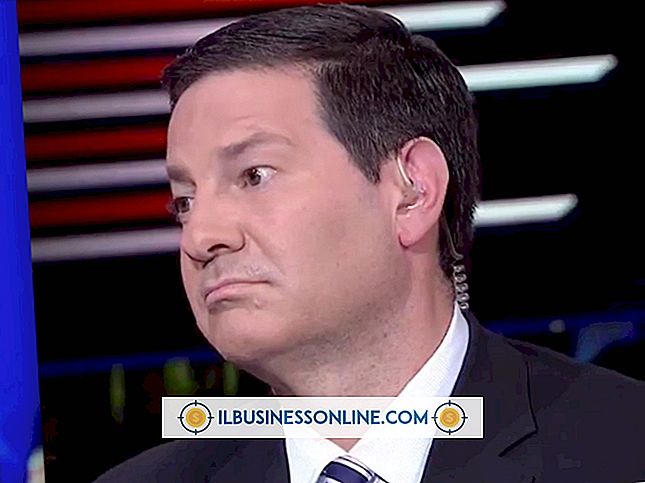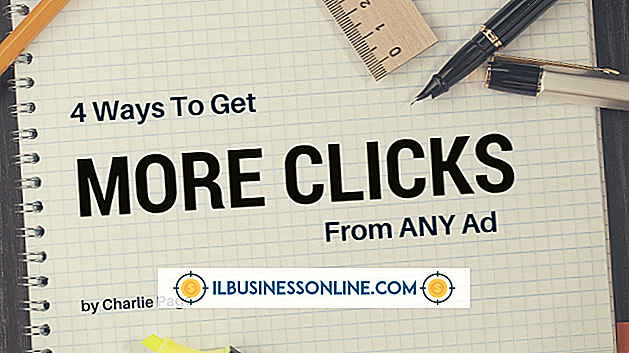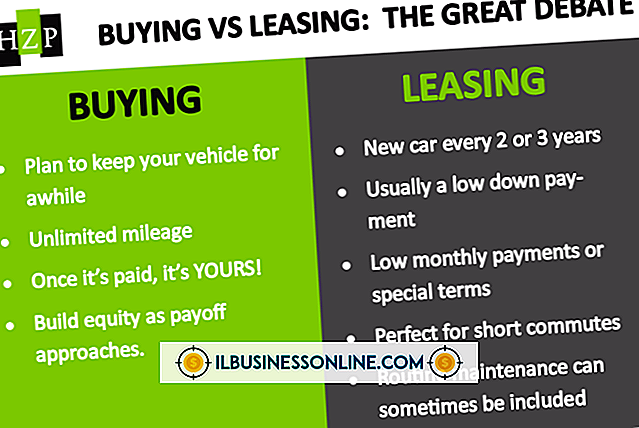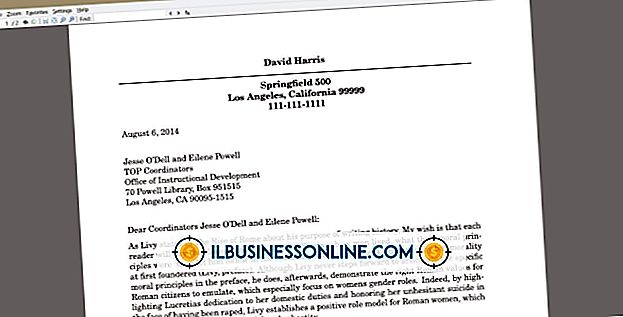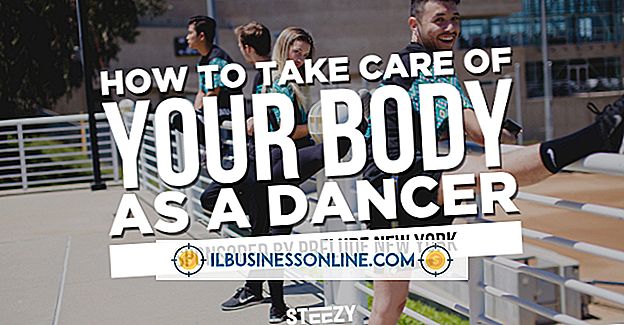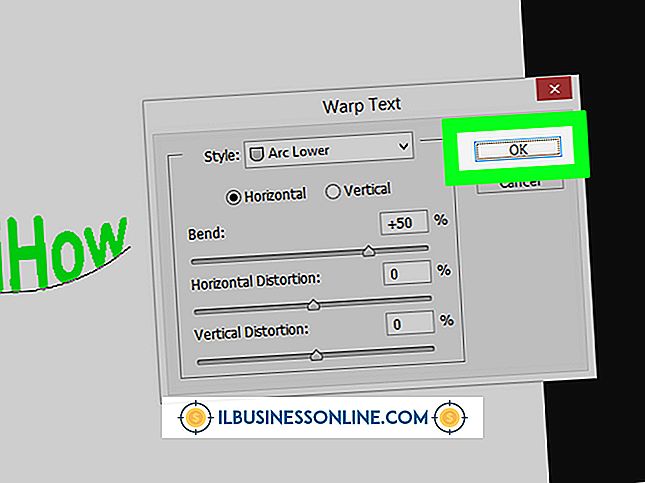Hoe grammatica controleren op Google Docs
Als u Google Documenten gebruikt om brieven, zakelijke documenten of iets anders te schrijven, wilt u misschien dat de toepassing uw spelling en grammatica controleert voordat u documenten finaliseert. U kunt de ingebouwde grammaticacontrolefunctie van Google Documenten gebruiken of een grammaticatool van een derde partij gebruiken. Andere tekstverwerkingstoepassingen, zoals Microsoft Word, hebben ook hun eigen spellingcontrole en grammaticacontrolehulpmiddelen.
Google Grammatica en Spellingcontrole
Als u het populaire online tekstverwerkingsprogramma van Google Documenten gebruikt, kunt u Google uw grammatica en spelling laten corrigeren in de documenten die u maakt.
Open hiervoor het menu 'Extra' en klik op 'Spelling en grammatica' en klik vervolgens op 'Spelling en grammatica controleren'. Er wordt een vak geopend waarin u door elk van de grammatica- en spellingsuggesties van Google Documenten kunt gaan. Het is aan u of u de aanbevelingen van het programma accepteert of negeert. Als u ze allemaal wilt accepteren of ze allemaal wilt negeren, klikt u op de optie 'Meer' en klikt u op 'Alles accepteren' of 'Alles negeren'.
Als een woord voor Google Docs wordt weergegeven als verkeerd gespeld, maar het is gewoon een geldig woord of naam waarmee Google Documenten niet vertrouwd is, kunt u dit aan uw persoonlijke woordenboek toevoegen, zodat het niet per abuis als een spelfout wordt gemarkeerd. Om dit te doen, klikt u op "Toevoegen aan woordenboek" wanneer het woord is gemarkeerd.
Automatische spellingcontrole van Google Documenten
Als u wilt dat Google Documenten uw spelling en grammatica controleert terwijl u typt, kunt u dit inschakelen in hetzelfde menu dat u gebruikt voor een eenmalige controle.
Klik op het menu "Extra" en klik vervolgens op "Spelling en grammatica." Klik op 'Spellingsuggesties weergeven' of 'Suggesties voor grammatica weergeven' om die functie in of uit te schakelen. Als spellingvoorspellingen zijn ingeschakeld, worden verkeerd gespelde woorden en woorden die Google Documenten niet kent, rood onderstreept. Als grammatica-suggesties zijn ingeschakeld, ziet u gebieden waar Google Documenten denkt dat uw grammatica mogelijk uitgeschakeld is, onderstreept in het blauw.
Hulpmiddelen van derde partijen gebruiken
U kunt ook hulpprogramma's van derden gebruiken om uw grammatica en spelling te controleren in Google Documenten.
Een veelgebruikte tool is Grammatica. Om het te gebruiken, maakt u een account bij de Grammarly-service en installeert u de browserextensie. U moet Google Chrome gebruiken om de Grammarly-extensie te gebruiken om uw grammatica te controleren in Google Documenten.
Terwijl u documenten in Google Documenten bewerkt met de extensie van Grammarly geïnstalleerd of ingeschakeld, ziet u automatisch dat de suggesties verschijnen, met rode onderstrepingen onder uw typen, waar Grammarly een wijziging aanbeveelt. Beweeg de muis over elke suggestie en klik op de gepresenteerde opties om aan te geven of je de door Grammatica gesuggereerde wijziging wilt accepteren.
Als je niet tevreden bent met de extensie Grammarly, kun je deze verwijderen of uitschakelen via het menu Instellingen van Chrome. Klik op het menupictogram in Chrome en klik op 'Instellingen'. Klik op de menuknop 'Instellingen' in het paneel 'Instellingen' en klik op 'Extensies'. Zoek de Grammarly-extensie en gebruik de schakelknop om deze uit te schakelen of de knop "Verwijderen" om deze helemaal uit de browser te verwijderen.
Andere tekstverwerkingshulpmiddelen
De meeste andere populaire tekstverwerkingshulpmiddelen, waaronder Microsoft Word, bevatten functies om automatisch je spelling en grammatica te controleren. Over het algemeen kunt u de spelling automatisch laten corrigeren terwijl u typt of handmatig wijzigingen aanbrengen of accepteren die door het programma worden gesuggereerd. Over het algemeen kunt u woorden die u vaak gebruikt, toevoegen aan het spellingwoordenboek als ze daar nog niet zijn.
Controleer de documentatie van uw favoriete tekstverwerkingshulpmiddel om de opties voor spelling en grammaticacontrole te vinden die u wilt gebruiken.
Mensen en machines
Voor belangrijke documenten wilt u misschien dat een menselijke redacteur ze overziet in plaats van alleen te vertrouwen op geautomatiseerde grammatica- en spellingcontroles. Computers kunnen niet alles vangen, en ze zullen vaak geen misbruik maken van woorden of zinsdelen die misschien dubbelzinnig blijken te zijn. Een expert die een grammaticale fout vindt, kan ook de zin corrigeren met antwoorden op vragen over waarom de fout onjuist was, zodat u niet opnieuw dezelfde fout maakt.
Dit kan met name van belang zijn als u indruk wilt maken op een zakelijke klant of als u werkt met documenten zoals contracten die juridische waarde hebben.