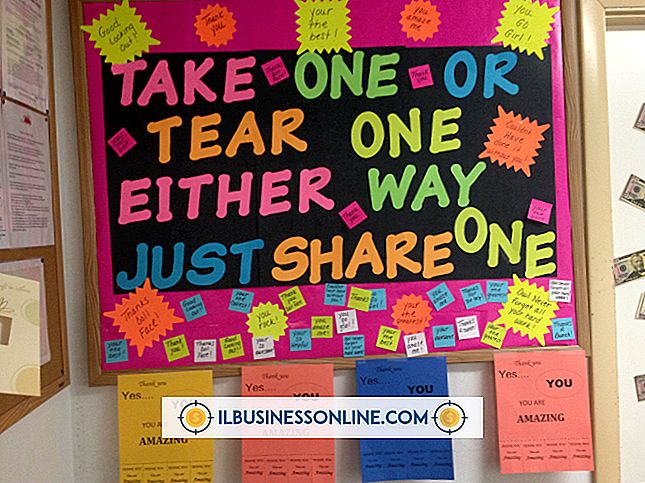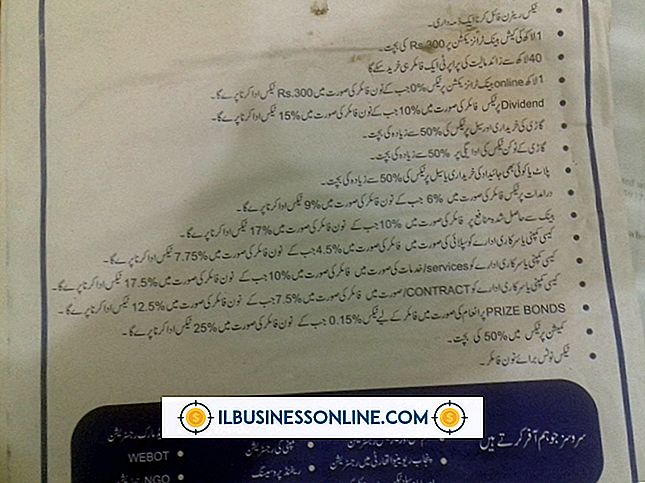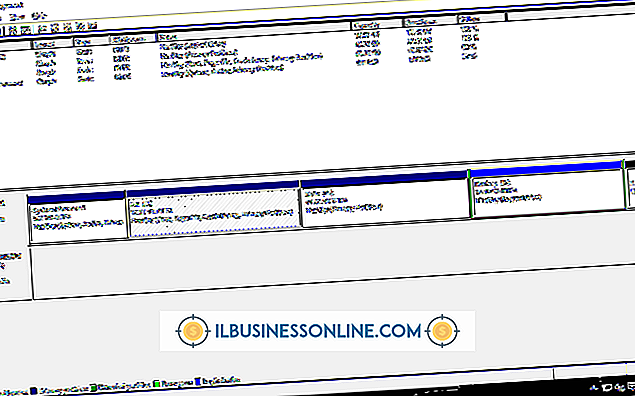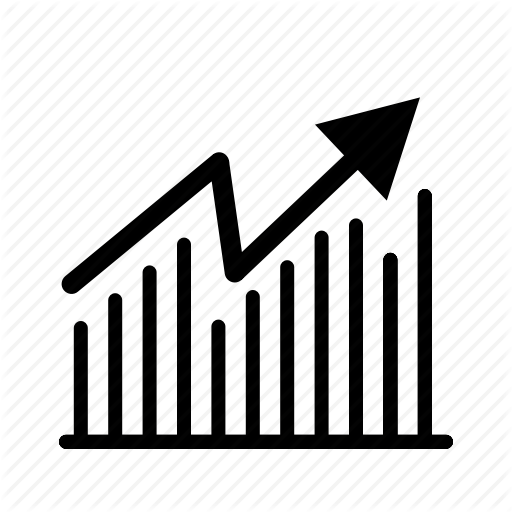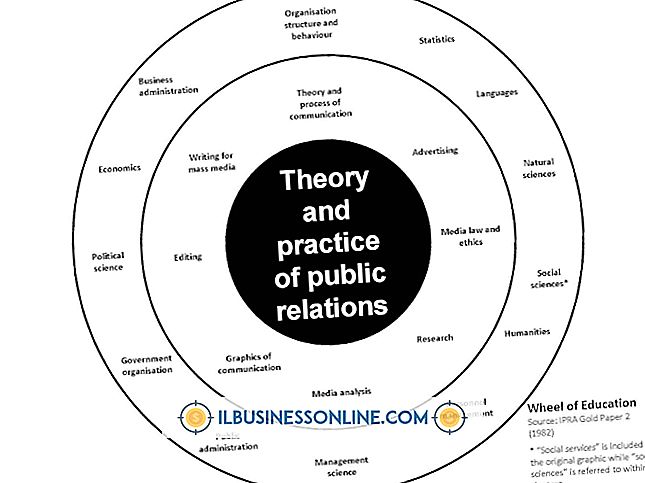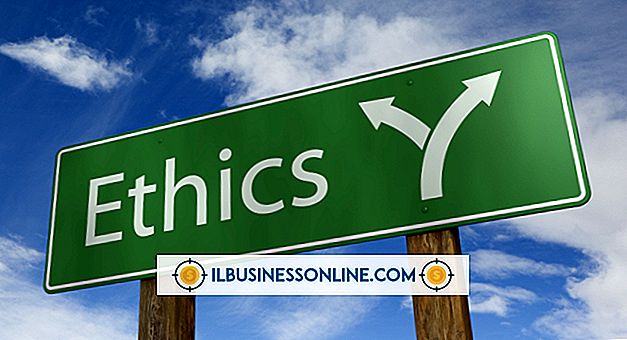Hoe tekst te vervormen in Photoshop

Als u op zoek bent naar een manier om woorden en kunst te combineren, biedt Adobe Photoshop de juiste hulpmiddelen voor het toevoegen van creatieve effecten aan tekst. Gewone tekst voor onderwerpen als kopteksten voor een weblog, productlogo's of koppen die in andere marketingmaterialen worden gebruikt, kan door het toepassen van tekstvervorming verre van ongebruikelijk worden gemaakt. Door gewone tekens in te voeren en wijzigingen door te voeren met slechts een paar klikken in de software, bespaart u uzelf de tijd en kosten van outsourcing voor aangepaste ontwerpen. En door deze gereedschappen te gebruiken voor uw eigen aangepaste uiterlijk, kunt u deze in de toekomst ook in latere ontwerpen opnieuw toepassen.
1.
Start Photoshop, klik op het menu Bestand en kies "Nieuw". Stel de parameters voor het document in op basis van de ruimte die de tekst inneemt op het bedoelde medium (bijvoorbeeld 4 inch breed bij 4 inch hoog voor een blogkop). Typ een naam in het veld 'Naam' of laat de Photoshop standaard staan. Klik op "OK" en Photoshop bereidt het canvas voor.
2.
Open het deelvenster Lagen als dit nog niet is geopend door op het menu Venster te klikken en vervolgens op 'Lagen' te klikken.
3.
Klik op het pictogram "Nieuwe laag" onder aan het deelvenster Lagen. Het pictogram ziet eruit als een notitie met gebogen hoek en voegt een laag Lagen 1 toe aan de lijst in het paneel.
4.
Klik op het pictogram "T" in het deelvenster Gereedschappen. Als u het deelvenster Gereedschappen niet ziet, klikt u op het menu Venster en kiest u 'Extra'. Wanneer de werkbalk Type wordt geopend, kiest u een lettertype, tekstgrootte en kleur voor de vervormde tekst. Klik op het canvas en typ de tekst om te vervormen. Merk op dat wanneer u typt, de tekst in de normale, niet-vervormde indeling wordt weergegeven.
5.
Klik met de rechtermuisknop op de nieuwe tekstlaag in de lijst, die wordt gesymboliseerd door een "T" -pictogram en de woorden die u zojuist hebt getypt, en selecteer "Lagen Rasteriseren". Het vak met het "T" -pictogram verandert in een grijs en wit dambord.
6.
Klik op het menu Bewerken en plaats de cursor op 'Transformeren'. Kies "Vervormen" in het fly-outmenu. Merk op dat de tekst op het canvas wordt omringd door een rand met kleine witte vakken eromheen.
7.
Klik en trek een van de hoekvakken uit de buurt van de tekst, bijvoorbeeld in de richting van een hoek van het werkgebied van Photoshop. Trek het in verschillende richtingen en noteer hoe de tekst in funhouse-stijl op verschillende manieren langwerpig wordt, om te beoordelen welke look je het beste zou vinden voor je tekstvervorming.
8.
Klik op een andere hoek, maar sleep deze keer naar het midden toe, zodat de tekst enigszins geplet lijkt.
9.
Trek en sleep een van de middelste vakken aan de boven- of onderkant om de tekst groter te maken.
10.
Tinker rond met deze verschillende veranderingen in de afgelopen drie stappen, totdat je een tekstvervorming tegenkomt waar je tevreden mee bent. Druk op de "Enter" -toets wanneer u tevreden bent met de vervorming, om de wijziging in te stellen en de randen en vakken uit de tekst te verwijderen.
11.
Klik op het menu Bestand en kies 'Opslaan als'. Houd er rekening mee dat Photoshop automatisch 'PSD' laat zien in het vak 'Formaat' om het bestand op te slaan als een eigen Photoshop-PSD. Laat deze extensie staan, want hiermee kunt u de lagen van het ontwerp opnieuw openen en meer vervormingen op een later tijdstip uitvoeren en op de knop 'Opslaan' klikken.
12.
Klik op het menu Bestand en kies nogmaals "Opslaan als". Selecteer JPEG of de grafische indeling van uw voorkeur en klik vervolgens op 'Opslaan'. Wanneer Photoshop u vraagt om de lagen te verwijderen, klikt u op "Ja" of "OK". Dit maakt de tekst onbewerkbaar, maar laat je afbeelding openen door iedereen met een afbeeldingenviewer - in plaats van alleen Photoshop - en opgenomen in websites, tekstverwerkingsdocumenten en ander materiaal.
Tip
- Photoshop biedt vele andere creatieve, maar meer geavanceerde, manieren om tekst te vervormen. Na het experimenteren met de stappen hier, gebruikt u opties in het menu Transformeren, zoals warp, skew en perspective om uw tekst nog creatiever te verdraaien. Veel van de filters van Photoshop, te vinden in het menu Filter, kunnen uw tekst ook wijzigen in vervormde opties zoals wazig licht, mozaïeken en windpatronen.