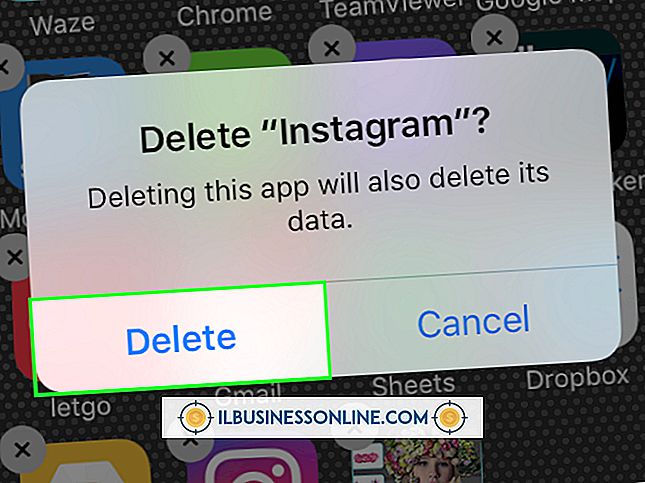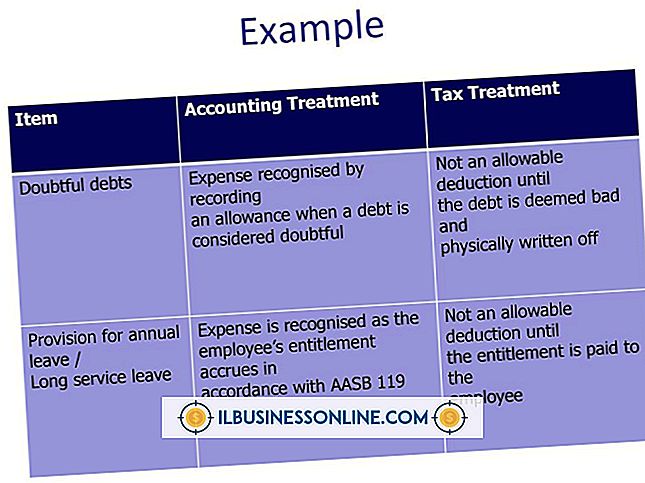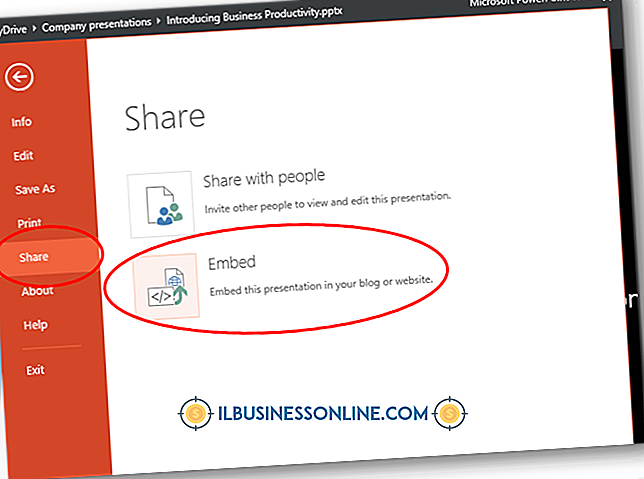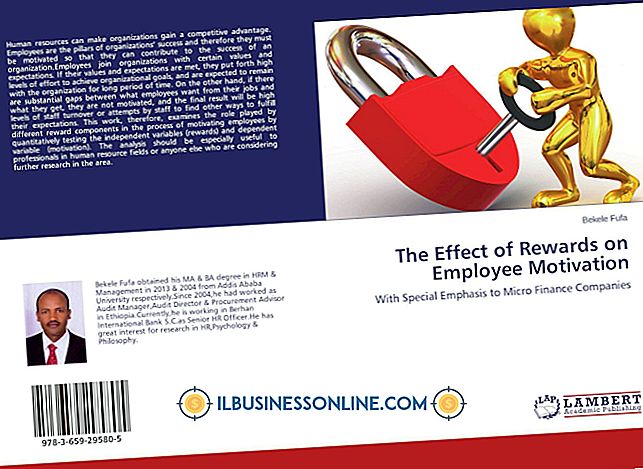Hoe u Snel zoeken in Outlook uitschakelt

Windows bevat de Search Windows-service waarmee Instant Search in een Outlook-map kan worden gebruikt. Als u deze Search Windows-service uitschakelt, wordt het snelle zoekvak van Outlook uitgeschakeld dat e-mail en inhoud filtert. Als de reactietijd van uw computer lijkt te vertragen of de zoekresultaten onjuist zijn, kan het uitschakelen van deze service deze problemen mogelijk oplossen. Als u deze service uitschakelt, verschijnt ook een prompt om de Windows-zoekservice in te schakelen die u zojuist hebt uitgeschakeld. Om deze herhaalde aanwijzing te stoppen, bevat het lint met Outlook Search Tools een optie om uw deelvenster een gestroomlijnder uiterlijk te geven terwijl u verdergaat met uw taken.
ramen
1.
Houd de "Windows" -toets ingedrukt en druk op "X" om het snelkoppelingsmenu te openen en selecteer vervolgens "Configuratiescherm".
2.
Klik op 'Programma's en onderdelen' om het venster te openen en klik vervolgens op 'Windows-functies in- of uitschakelen' in de zijbalk om het venster Windows-functies weer te geven met de schuifbare controlelijst. Klik op de schuifknop; scrol omlaag en klik vervolgens om "Windows Search" uit te schakelen. Klik op "Ja" als een dialoogvenster een vraag bevat over het voortzetten van deze taak.
3.
Klik op "OK" om de voortgangsbalk weer te geven. Klik op 'Nu opnieuw opstarten'.
vooruitzicht
1.
Klik in de "Direct zoeken" -balk van Outlook in een willekeurige map, zoals Mail of Agenda, om dit bericht te bekijken: "De Windows Search-service is niet geïnstalleerd." Klik OK." Er verschijnt een bericht met de vraag "Klik hier om direct zoeken in te schakelen" in het deelvenster Direct zoeken. Klik niet op dit paneel.
2.
Klik op het tabblad "Zoeken" op het lint Search Tools op het opdrachtregel. Klik op "Zoekhulpmiddelen" in de groep Opties en selecteer vervolgens "Zoekopties" om het venster Outlook-opties te openen.
3.
Klik op "Zoeken" in de zijbalk om het deelvenster met Instant Search-opties weer te geven. Klik om het vinkje te verwijderen uit "Prompte tonen om direct zoeken in te schakelen" in het gedeelte Bronnen. Klik op "OK" en sluit het Outlook-programma.
4.
Open het Outlook-programma en klik in de balk "Direct zoeken". In de berichtprompt wordt niet meer weergegeven "Klik hier om direct zoeken in te schakelen."
Tips
- Om Windows Search in te schakelen, drukt u op "Windows-X" en klikt u op "Configuratiescherm" en "Programma's en functies". Klik op "Windows-functies in- of uitschakelen" en klik op het selectievakje om "Windows Search" te selecteren. Klik op "OK" en vervolgens op "Nu opnieuw opstarten".
- Als het tabblad Zoeken in Outlook niet zichtbaar is, klikt u op het vak "Direct zoeken" om het lint met zoekhulpmiddelen en het tabblad Zoeken te openen.
waarschuwingen
- Informatie in dit artikel is van toepassing op Windows 8 Pro en Microsoft Outlook Home & Business 2013. Het kan enigszins of aanzienlijk variëren met andere versies of producten.
- Als u de optie Zoeken in Windows uitschakelt, worden sommige Windows 8-sneltoetsen uitgeschakeld die toegang hebben tot inhoud, bestanden en andere e-mail. Als u bijvoorbeeld Windows Search uitschakelt, voorkomt u dat de sneltoets "Windows-F" de charm Zoeken opent om bestanden te zoeken.