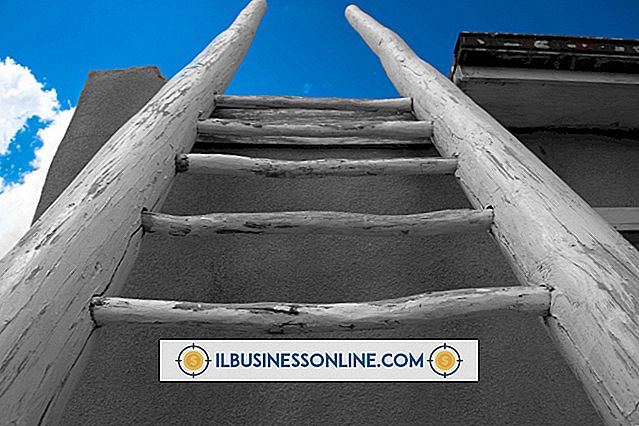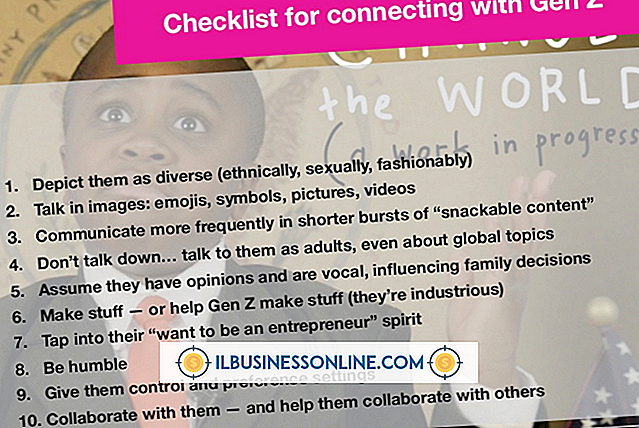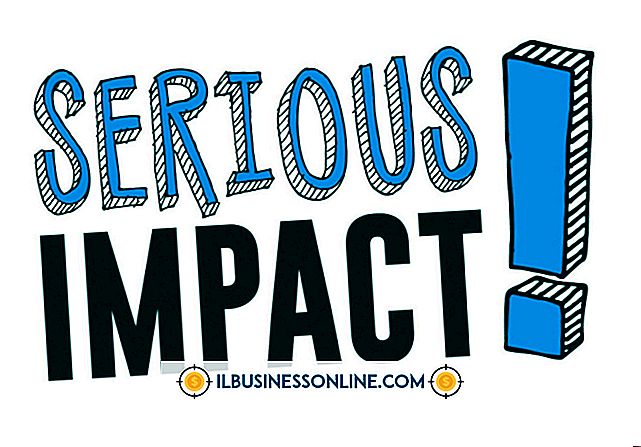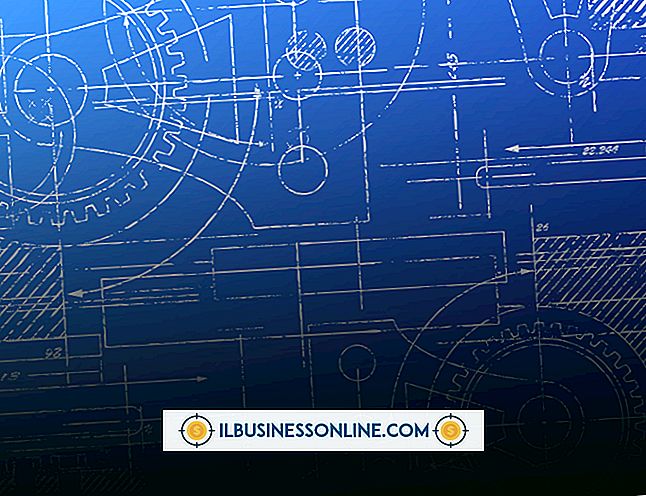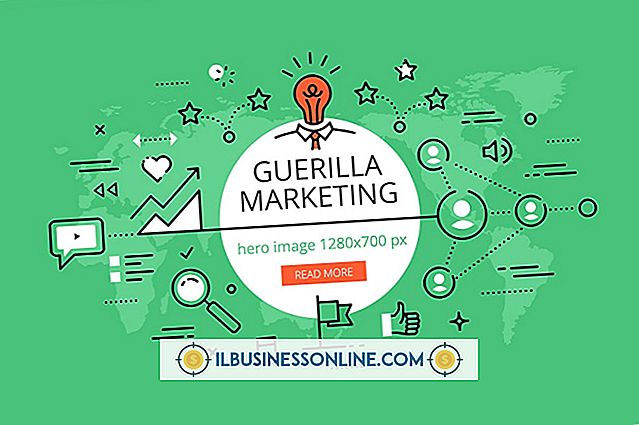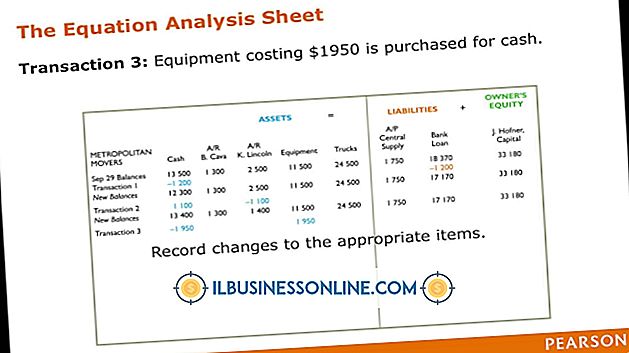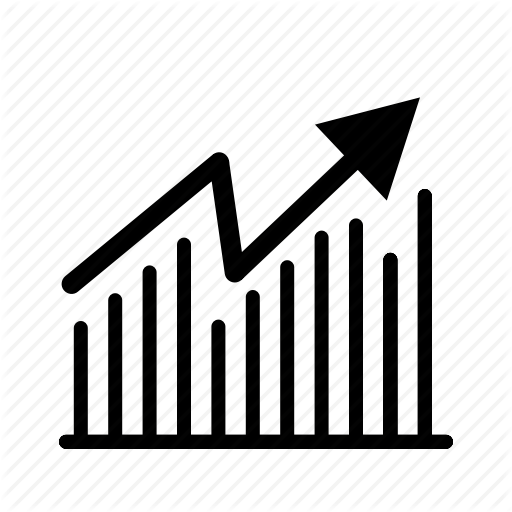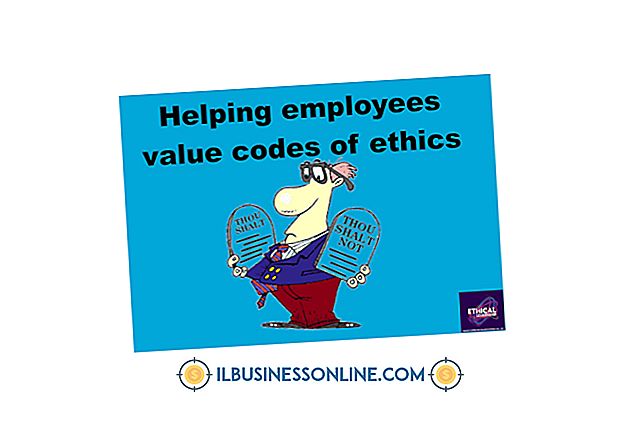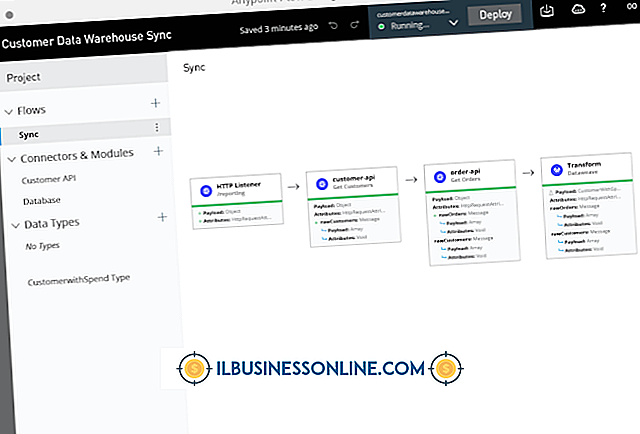Hoe verander ik de kleur van een cel in Dreamweaver

Of u nu een website maakt om uw best verkopende items te markeren of de meest gevraagde services die u uitvoert, deze op een opvallende manier samen te groeperen en samen te brengen, is een geweldige manier om een websurfer te laten pauzeren op uw pagina. In Adobe Dreamweaver kunt u snel een tabel maken met dit soort gegevens, maar de standaardtabellen van Dreamweaver zijn vrij eenvoudig. Om ze op te vrolijken, kunt u in Dreamweaver kiezen uit een spectrum van kleuren om cellen te vullen. Gebruik thema's die overeenkomen met uw bedrijfsmerk, aankomende vakantieregelingen of selectief cellen vullen om bepaalde tekst te markeren.
1.
Open Dreamweaver. Klik op "HTML" onder het gedeelte "Nieuw maken" van het startscherm.
2.
Klik op het kleine pictogram 'Tabel' op de werkbalk boven aan het scherm. U kunt er met de muis overheen bewegen om een pop-upvenster met de naam 'Tabel' weer te geven of klik op 'Invoegen' en kies 'Tabel'.
3.
Configureer het "Tabel" -venster op het aantal rijen en cellen dat u wilt dat uw tabel heeft. Klik op de knop "OK" wanneer u tevreden bent.
4.
Open het menu "Eigenschappen" onderaan de werkruimte. Als u het niet ziet, klikt u op het menu 'Venster' boven in de werkruimte en klikt u vervolgens op 'Eigenschappen'.
5.
Klik in de cel om van kleur te veranderen. Klik op de zeer kleine knop "Bg" op de onderste regel van het gebied Eigenschappen, naast het selectievakje Koptekst. Merk op dat er andere "Bg" -opties zijn en als u hierop klikt, gaat u naar een ander type taak.
6.
Plaats het "Eyedropper" -pictogram op de kleur die u wilt gebruiken voor de achtergrond van de cel. Klik voor een grotere selectie op het kleine kleurenwiel en kies daar een kleur. Als u de zescijferige numerieke of hexadecimale code kent, typt u het pondsymbool (#) en volgt u het met de code. De achtergrondkleur van de cel verandert.
Tip
- Als u al een Dreamweaver-bestand met een tabel die een kleurverandering nodig heeft, na het dubbelklikken op het pictogram "Dreamweaver", zoekt u de bestandsnaam aan de linkerkant van het startscherm in "Open een recent item". Als dit niet het geval is daar te verschijnen, klik op "Open" en blader naar het bestand. Dubbelklik op de bestandsnaam en volg de instructies hier. Vergeet niet om het bestand met een nieuwe naam op te slaan voor het geval u later toegang wilt tot de originele, niet-gekleurde versie.