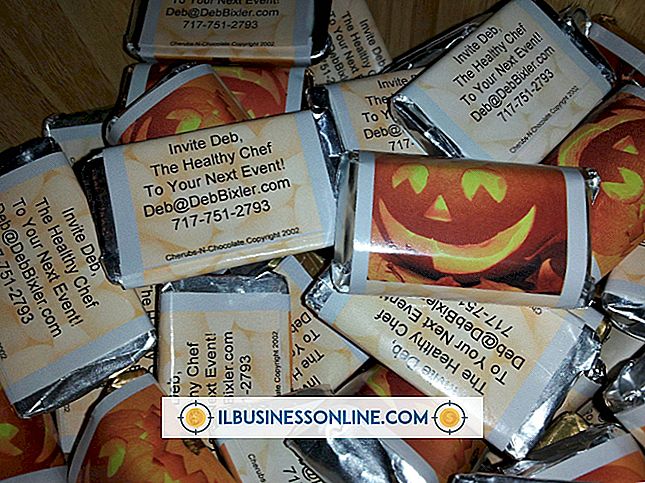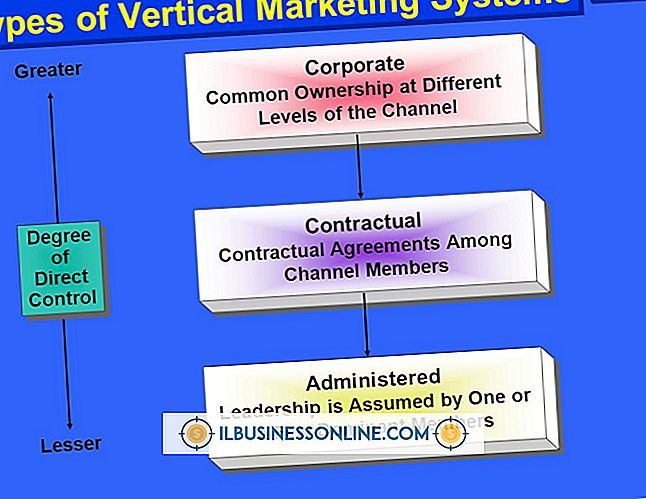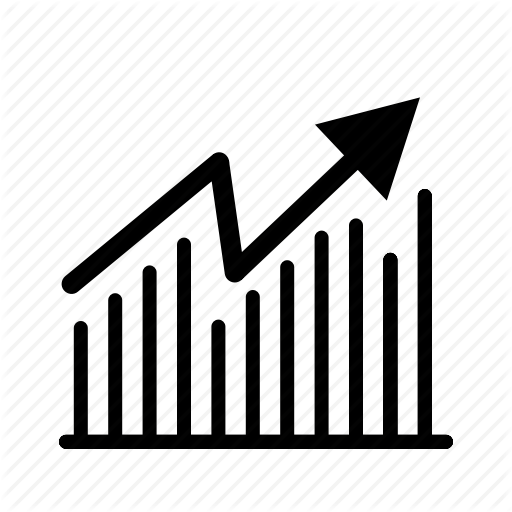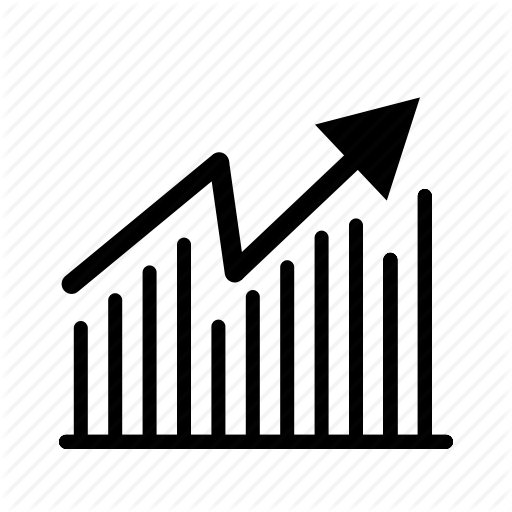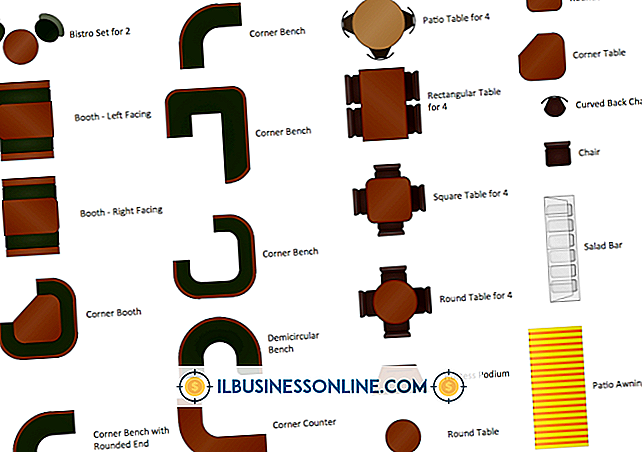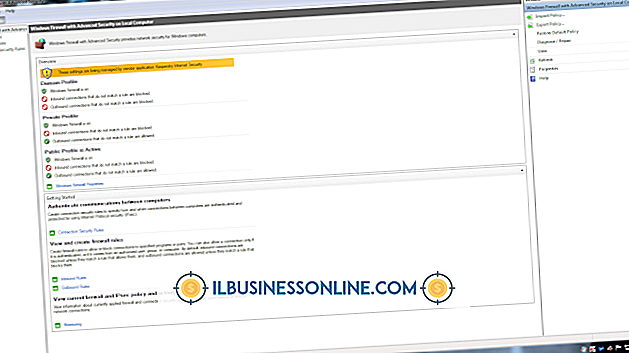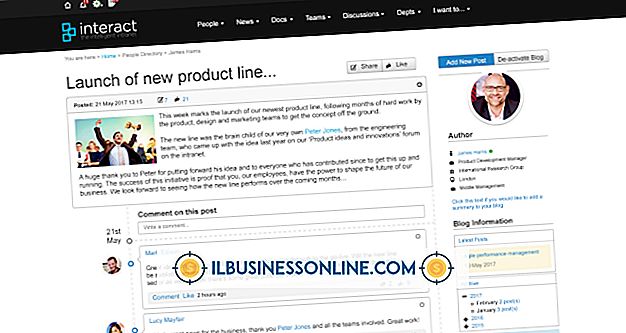Rafelig effect in Photoshop

Omdat Adobe Photoshop niet wordt geleverd met een filter met de "Frayed Fabric", vereist het creëren van de overeenkomstige look in een Photoshop-document enige vindingrijkheid, waarbij de ingebouwde effecten en functies van het programma worden gecombineerd om een overtuigende illusie te creëren. Als u het programma gebruikt om grafische afbeeldingen te maken voor uw bedrijf en zijn klanten, hebt u meer dan één behoefte gehad om iets nieuws te maken met de ingebouwde mogelijkheden. De formule voor rafelige stof vraagt om een eetlepel vindingrijkheid en een theelepel wiskunde, en resulteert in een geloofwaardige textuurbehandeling die je kunt toepassen op effen kleuren.
Textuur voorbereiding
1.
Vul het Adobe Photoshop-bestand in waaraan u een gerafelde afwerking wilt toevoegen met de effen kleur van uw keuze. U kunt het gereedschap Verfemmer gebruiken of op "Shift-Backspace" drukken om het dialoogvenster Opvulling te openen.
2.
Meet de afmetingen van uw bestand. Druk op "Ctrl-A" om uw volledige bestand te selecteren en druk vervolgens op "F8" om het Info-paneel te openen. Zoek naar de "W" - en "H" -metingen - breedte en hoogte - en noteer ze.
3.
Vermenigvuldig de breedte van uw bestandstijden zelf en de hoogte van uw bestandstijden zelf. Voeg deze twee resultaten samen toe en gebruik uw rekenmachine om de vierkantswortel van de som af te leiden. Maak een nieuw Photoshop-bestand in grijstinten met het resultaat zowel in de breedte als in de hoogte.
4.
Open het menu "Venster" en kies "Lagen" om het paneel met dezelfde naam weer te geven. Dubbelklik op de naam van uw achtergrondlaag om er een laag van te maken die transparantie kan ondersteunen.
5.
Druk op de "D" -toets om de voorgrond- en achtergrondkleuren van Photoshop in te stellen op hun standaardwaarden voor zwart en wit. Open het menu "Filter", zoek het Render-submenu op en kies "Clouds" om je laag te vullen met een willekeurig gegenereerd cloudachtig patroon.
6.
Open het menu "Filter", ga naar het submenu Brush Strokes en kies "Crosshatch". Stel de slaglengte in op "50", de scherpte op "20" en de sterkte op "3". Deze vertegenwoordigen de maximale invoerwaarden voor alle drie filterparameters.
7.
Druk op "Ctrl-T" om de vrije transformatie modus te activeren. Stel het veld Roteren in de balk Opties in op "45 graden" en klik op de knop "Commit Transform". Deze rotatie maakt van het hoekpatroon dat door de filtercombinatie wordt gegenereerd, een recht opgaand en neerwaarts, loodrecht weefpatroon.
8.
Open het menu "Afbeelding" en kies "Alles onthullen" om het canvas van de afbeelding te vergroten, zodat u het hele gebied van de geroteerde laag kunt zien en selecteren. Druk op "Ctrl-A" om alles te selecteren en op "Ctrl-C" om de laaginhoud naar het klembord te kopiëren.
9.
Sla uw bestand op in Adobe Photoshop PSD-indeling. Tenzij u per ongeluk de inhoud van het klembord hebt vervangen voordat u het materiaal nodig hebt dat u zojuist hebt gekopieerd, kunt u het bestand sluiten waarin u de weefstructuur hebt gemaakt.
Weefsel toepassing
1.
Keer terug naar het bestand waaraan u een gerafelde textuur toevoegt. Druk op "Ctrl-D" om een actieve selectie te deselecteren. Klik op de knop "Laagmasker toevoegen" aan de onderkant van het deelvenster Photoshop-lagen om een laagmasker toe te voegen aan de laag waaraan u een gerafelde rand wilt toevoegen.
2.
"Alt": klik op het laagmasker in het deelvenster Lagen om de inhoud van het laagmasker te bekijken. Druk op "Ctrl-V" om de weefselstructuur die u hebt gemaakt, in het laagmasker dat u zojuist hebt toegevoegd, te plakken. Selecteer het gereedschap "Verplaatsen" in de toolbox van Photoshop. Zonder de actieve selectie van de geplakte textuur te deselecteren, verplaatst u de textuur zodat deze het laagmaskergebied vult zonder zichtbare openingen in een van de bestandshoeken.
3.
"Alt" - klik nogmaals op het laagmasker om de masker- en gemaskeerde resultaten samen te bekijken terwijl u het masker actief houdt, zodat u er nog meer effecten op kunt toepassen. Activeer het gereedschap "Penseel". Klik met de rechtermuisknop op uw bestandsgebied en stel de penseelgrootte in op "10 pixels" met een hardheid van "0". Stel in de optiebalk de penseelmodus in op "Dissolve" en de dekking op "50 procent". Controleer of zwart de voorgrondkleur in de gereedschapset blijft. Breng het penseel voorzichtig aan op de buitenranden van uw laagmasker om het gerafelde effect te accentueren. Gebruik een grotere penseelgrootte bij een dekking van 20 procent om een gerafeld gat in het midden van de geweven textuur te schilderen.
Dingen nodig
- Wetenschappelijke rekenmachine
Tips
- U kunt naast Clouds ook andere filters gebruiken om de grondstof te produceren waarop het filter Crosshatch wordt uitgevoerd. Voor een doelbestand met grote afmetingen en hoge resolutie, kunt u een grijswaardenlaag vullen met zwart en het filter Ruisonderdrukking gebruiken op de maximale instelling gebruiken om een begintextuur te maken.
- Het filter Difference Clouds vereist een opvulkleur om zichtbare resultaten te produceren, in tegenstelling tot het gewone Clouds-filter, dat de huidige voorgrond- en achtergrondkleuren combineert om een lege laag te vullen.
- De berekening die de grootte van het bestand oplevert waarin u uw textuur wilt bouwen, gebruikt de geometrische formule voor het afleiden van de lengte van de hypotenusa van een rechthoekige driehoek. De schuine zijde vormt de diagonaal die de andere twee zijden van de driehoek met elkaar verbindt. Het vormt ook de diagonale dimensie van uw doelbestandsgebied en dus de grootte waarmee u een structuur kunt maken die u kunt roteren op 45 graden en de doelgrootte kunt vullen.
Waarschuwing
- Het Crosshatch-filter vereist beeldstructuur om resultaten te produceren. Toegepast op een effen kleur, doet het niets.