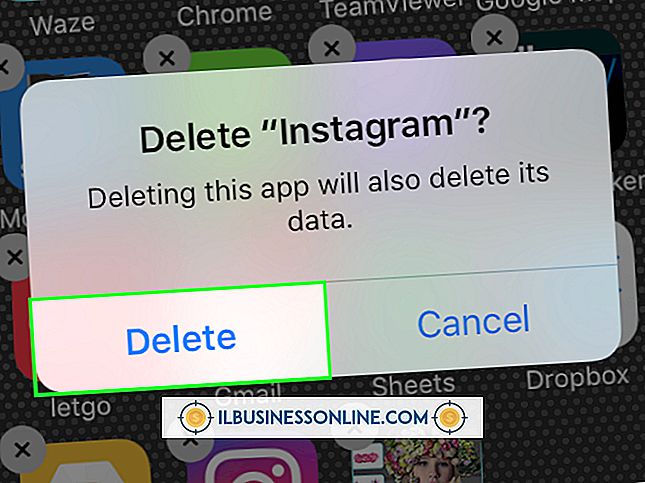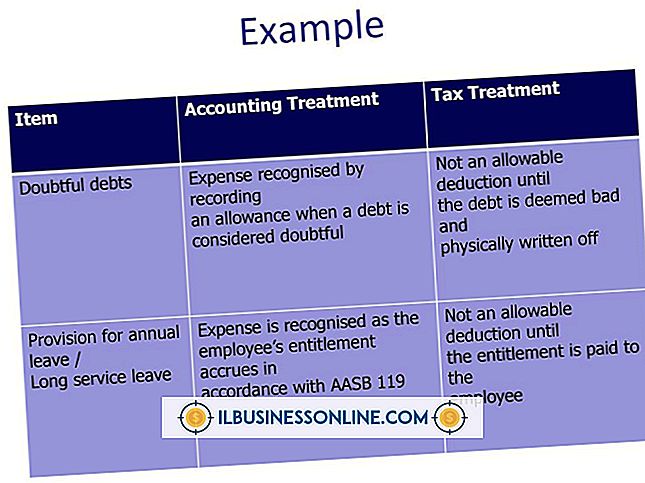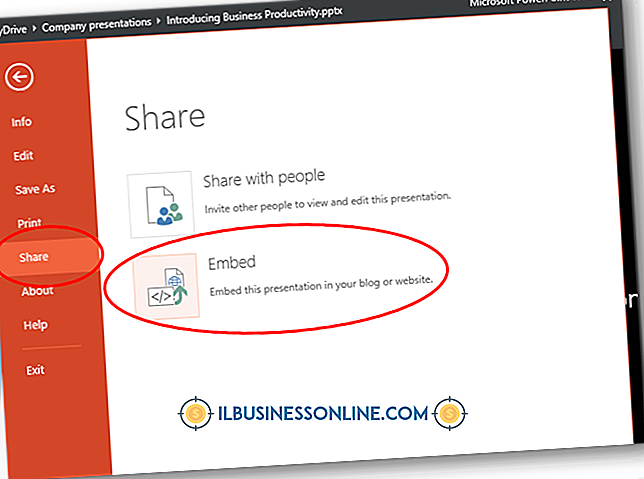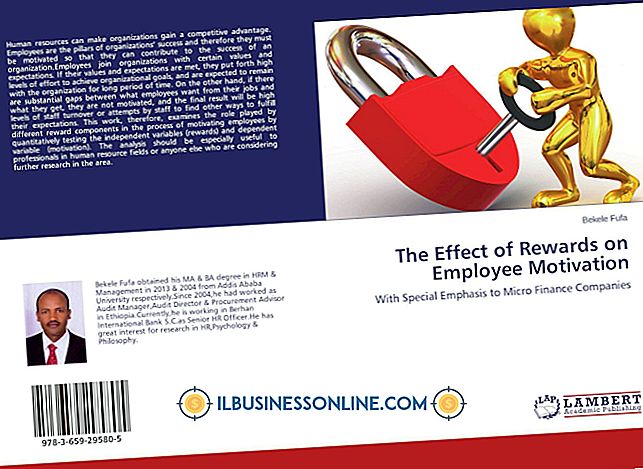Waarom kan mijn computer niet inloggen op mijn wifi-netwerk?

Hoewel Wi-Fi-netwerken handige internettoegang bieden, is hun werking afhankelijk van een aantal geschikte instellingen binnen het toegangspunt en uw computer. Er zijn veel manieren en redenen waarom een computer geen verbinding met een Wi-Fi-netwerk tot stand zal brengen. Het probleem oplossen begint met uw individuele hardware-instellingen en eindigt met het draadloze toegangspunt zelf.
Problemen met de draadloze adapter oplossen
1.
Controleer het pictogram voor uw verbinding. Een gele driehoek met een uitroepteken geeft aan dat er een fysieke verbinding is gemaakt met de wifi, maar de internetservice kan niet worden gevonden. Als dit het geval is, begint u met het oplossen van problemen met de router zelf. Een mislukte netwerkverbinding laat echter je wifi-pictogram in de rechterbenedenhoek achter, met balken ingesteld om te worden leeggemaakt met een overlay rode "X".
2.
Controleer de schakelaar voor draadloos vermogen. Deze switch is bij veel laptops inbegrepen om de batterij te sparen terwijl ze onderweg is. Dit kan een schakelaar of een knop zijn, meestal gelabeld met een pictogram voor een stralingsantenne. Raadpleeg de handleiding van uw computer als u de locatie van de stroomschakelaar niet weet.
3.
Koppel de draadloze verbinding los en sluit deze opnieuw aan. Hierdoor kunt u alle beveiligingsinformatie die verkeerd is ingetypt opnieuw invoeren. Onjuist getypte codes kunnen leiden tot mislukte verbindingen.
4.
Installeer de stuurprogramma's voor de draadloze kaart opnieuw. Dit kan worden bereikt door naar de website van de fabrikant van de draadloze adapter of in veel gevallen de website van de computerfabrikant te gaan.
5.
Sluit uw computer rechtstreeks aan op de draadloze router met een Ethernet-kabel. Als u na de vorige stappen toegang hebt tot internet, hebt u mogelijk een defecte draadloze adapter of een draadloze configuratie op de router. Het niet kunnen ontvangen van een verbinding is echter een indicatie dat er iets mis is met de router of internetmodem.
Problemen met de draadloze router oplossen
1.
Log in op de draadloze router via een bekabelde verbinding. De inloggegevens, die u niet hebt gewijzigd, variëren van router tot router en zijn mogelijk ingesteld door uw internetprovider. Zie Resource 1 voor een lijst met veelgebruikte toegangswachtwoorden voor de router.
2.
Controleer de toegangscode voor Wi-Fi, indien van toepassing, om ervoor te zorgen dat deze overeenkomt met de code die u op uw computer invoert.
3.
Wijzig het draadloze kanaal in 1, 6 of 11, de niet-overlappende kanalen van het 2, 4 GHz draadloze spectrum. Nadat u het kanaal hebt gewijzigd, probeert u opnieuw verbinding te maken met Wi-Fi vanaf uw computer voordat u doorgaat naar de volgende stap.
4.
Reset de router naar de fabrieksinstellingen. Dit varieert van het ene routermodel tot het volgende. Zie de waarschuwingen hieronder voor meer informatie over dit proces.
Tip
- Als uw computer verbinding maakt met het draadloze netwerk, maar een gele driehoek ontvangt, is het probleem mogelijk verbonden aan uw internetverbinding. Controleer de kabelverbindingen tussen uw internetmodem en het draadloze toegangspunt. Zorg ervoor dat de indicatorlampjes op de internetmodem een gezonde verbinding vertonen.
Waarschuwing
- Als u de fabrieksinstellingen herstelt, verliest u alle instellingen binnen de router, inclusief de Service Set Identifier (SSID) die andere gebruikers kunnen gebruiken om de Wi-Fi-verbinding te vinden. Als uw draadloze netwerk meerdere gebruikers bedient, raadpleeg dan deze andere gebruikers voordat u wijzigingen in de router aanbrengt en maak indien mogelijk een back-up van de configuratiegegevens.