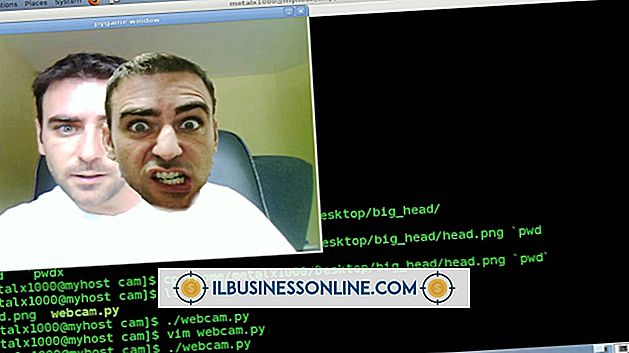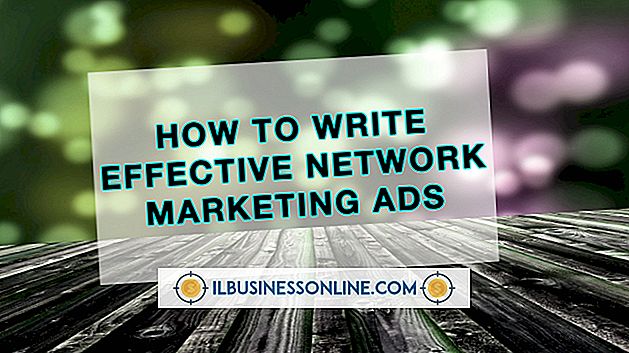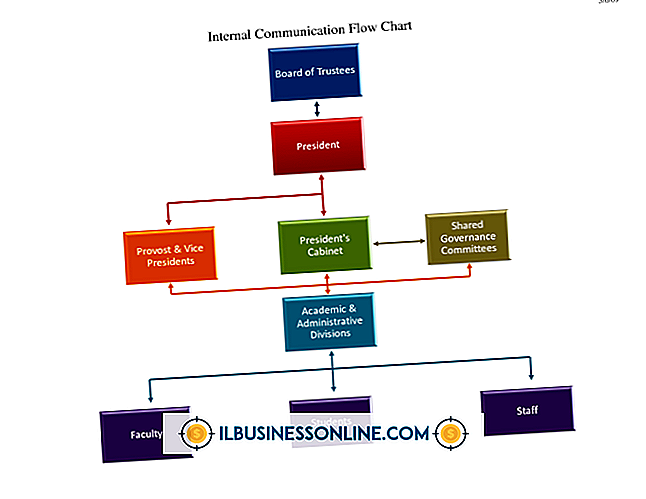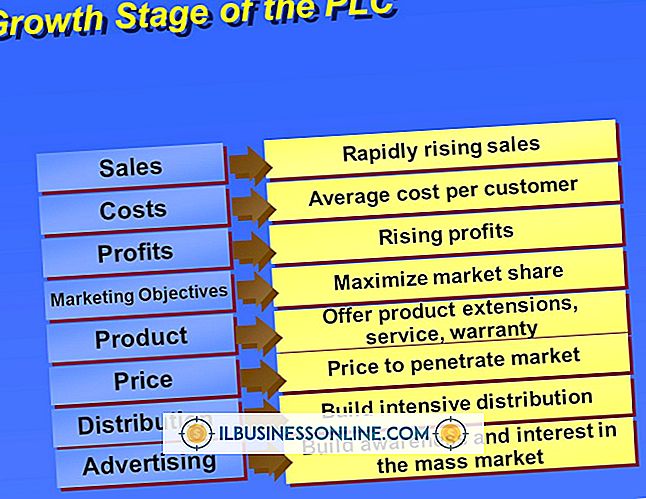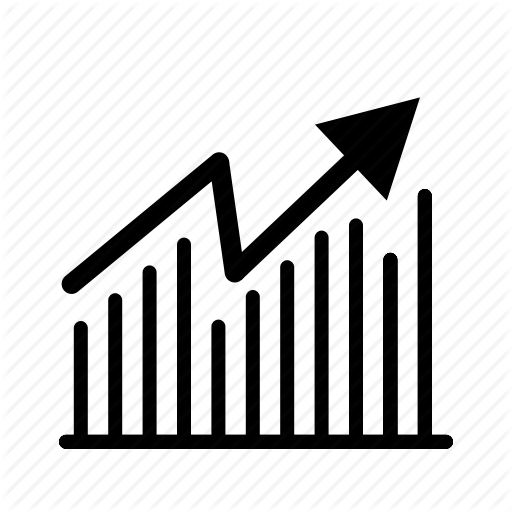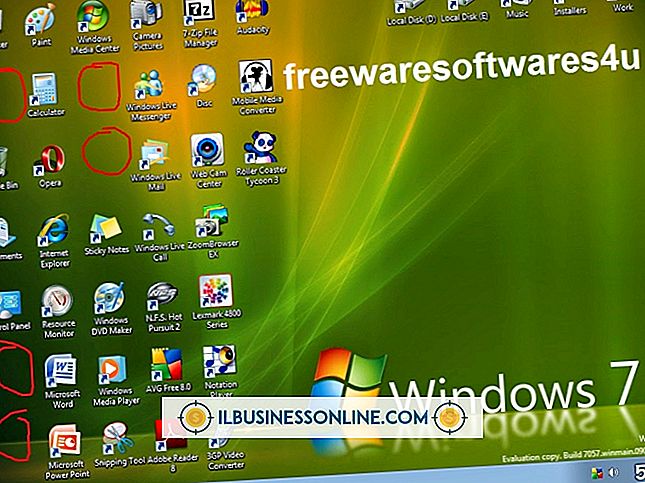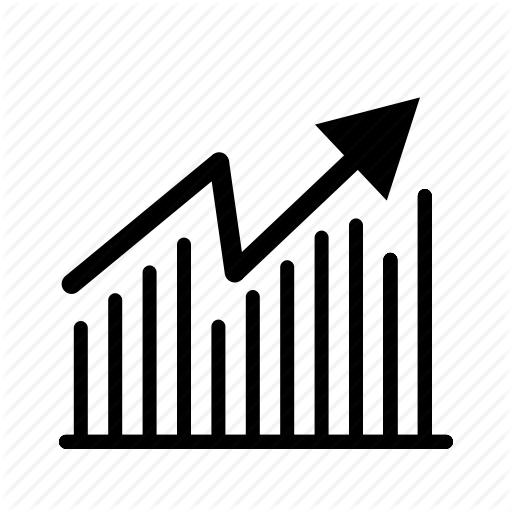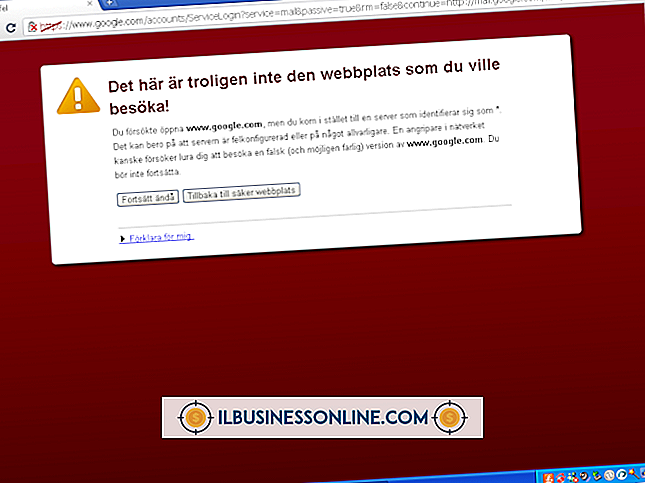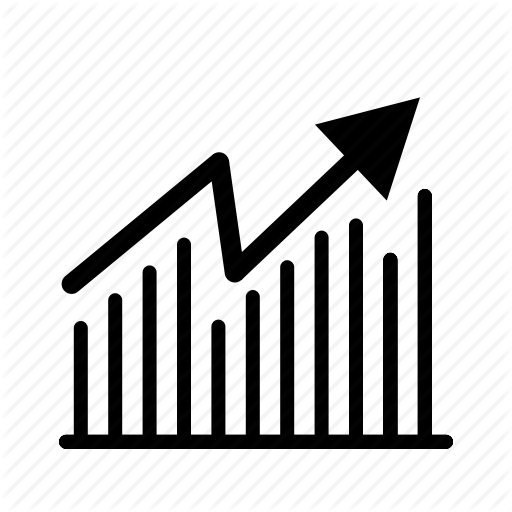Wat is een DPI-schakelaar op een muis?

Er zijn plaatsen waar one size echt wel past, maar de computer waarmee je elke dag werkt, is er niet één van. Uw computer instellen zoals u het wilt kost tijd, en meestal wat vallen en opstaan. Een van de lastigste dingen om "zo" te krijgen, zijn de instellingen van je muis, deels omdat het soms handig is om het sneller of langzamer te laten gaan dan normaal. Dat is de reden waarom sommige muizen een DPI-schakelaar hebben, die je muisinstellingen met een enkele snelle klik verandert.
Tip
Een muis met een DPI-schakelaar kan de gevoeligheid - in feite de snelheid - met een enkele klik veranderen.
DPI Betekenis
Het acroniem DPI staat voor dots per inch, wat een veel voorkomende manier is waarop computers en de bijbehorende apparaten de resolutie meten. In het geval van een muis is dit een manier om uit te drukken hoe beweging op uw bureaublad zich vertaalt naar uw aanwijzer die op het scherm beweegt. Als uw muis bijvoorbeeld is ingesteld op 150 dpi, moet u deze op uw bureaublad 150 pixels verplaatsen op uw scherm. Als je dat tot 300 dpi of 1000 dpi aanzet, zou het verplaatsen van je muis met diezelfde inch veel verder gaan, veel verder over het scherm. In werkelijkheid vertaalt muis-dpi niet rechtstreeks naar schermresolutie, omdat uw besturingssysteem gewoonlijk de dpi vermenigvuldigt om uw muis goed te laten werken op een grote, moderne hoge-resolutie monitor. Het basisidee is echter waar. Hoe hoger je resolutie, hoe verder je aanwijzer beweegt bij elke beweging van de muis.
Het praktische effect
Wanneer u uw muis gebruikt voor informele doeleinden, zoals het gewone webbrowsen en tekstverwerking die het grootste deel van de dag in beslag nemen, kan het nuttig zijn om een hoge DPI in te stellen. Een relatief kleine beweging stuurt de muis helemaal over, zelfs een groot scherm, en je hebt geen vrije ruimte op het bureau nodig voor je muis. Als je echter precisiewerk uitvoert, zoals het gebruik van Photoshop om een persoon of object in een foto te schetsen, kan dat gekker zijn. Als u de resolutie van de muis lager zet, krijgt u veel fijnere controle, zodat de beweging van uw hand op de muis zich vertaalt naar kleine en delicate bewegingen op het scherm. Als u bijvoorbeeld werkt aan een afbeelding van 300 dpi, kunt u uw muis instellen op een lagere DPI dan wanneer u een afbeelding van 2.400 dpi zou bewerken. U kunt uw muisinstellingen handmatig in uw besturingssysteem wijzigen, maar dat wordt vervelend als u regelmatig heen en weer moet schakelen. Het gebruik van een muis met een DPI-schakelaar versnelt het proces en maakt het praktischer.
Uw DPI-switch gebruiken
Uw muis kan een of meer dpi-schakelaars hebben, afhankelijk van het merk en het model, maar ze doen allemaal hetzelfde werk. Je hebt al een standaardinstelling - je normale dagelijkse instelling voor algemeen gebruik - en met de DPI-schakelaar kun je met één klik overschakelen naar een hogere of lagere resolutie. Als u bijvoorbeeld met een Microsoft-muis op de DPI-knop klikt, wordt u gevraagd een alternatieve resolutie in te stellen. Als het eenmaal is ingesteld, schakelt u op uw DPI-knop om van normale resolutie over te schakelen naar een hogere of lagere resolutie en vervolgens weer terug bij de volgende klik. Als uw muis meerdere DPI-knoppen heeft, kunt u een aangepaste instelling voor elke muis maken, zodat u uw resolutie kunt aanpassen tijdens het overstappen van taak naar taak of monitor om te controleren.
DPI wijzigen zonder een knop
Als u een high-end muis zonder DPI-knop hebt, kan deze worden geleverd met een aangepast stuurprogramma of hulpprogramma dat u kunt gebruiken om de muisresolutie aan te passen. Als dat niet het geval is, moet u een vergelijkbare instelling in uw besturingssysteem gebruiken. Meestal is het een eenvoudige schuifregelaar zonder cijfers, dus je moet de schuif in verschillende posities proberen om de schuifknop te vinden die het beste bij je past.
In Windows bevindt die instelling zich in het midden van de muis en het toetsenbord en wordt deze 'Gevoeligheid' genoemd. In OS X gaat u naar Systeemvoorkeuren en klikt u vervolgens op Muis en kiest u de schuifregelaar met de naam 'Volgen'. In Ubuntu 18.04 en andere Linux-versies die de GNOME-bureaubladomgeving gebruiken, kiest u 'Programma's weergeven' onder aan uw dock, vervolgens 'Instellingen' en vervolgens 'Muis en Touchpad'. De schuifregelaar kan worden aangeduid als 'Muissnelheid' of 'Aanwijzersnelheid', afhankelijk van welke versie van GNOME op uw computer wordt gebruikt.