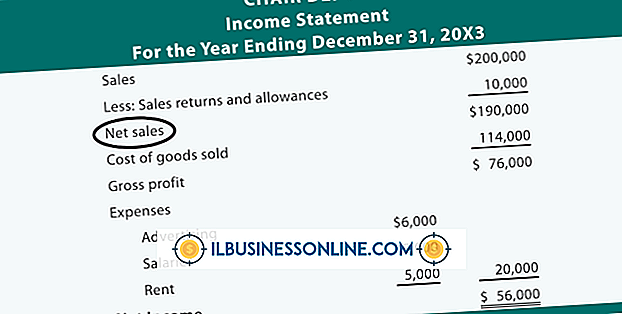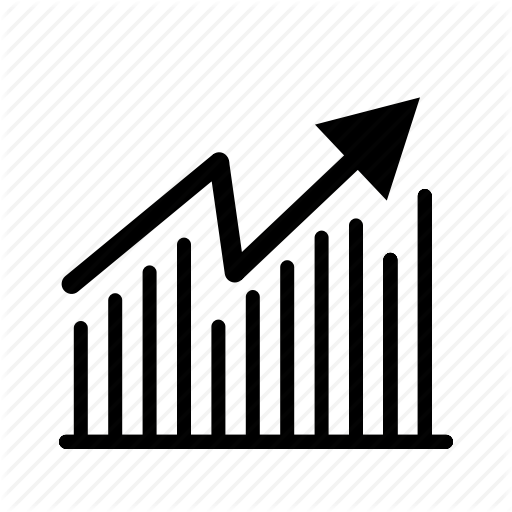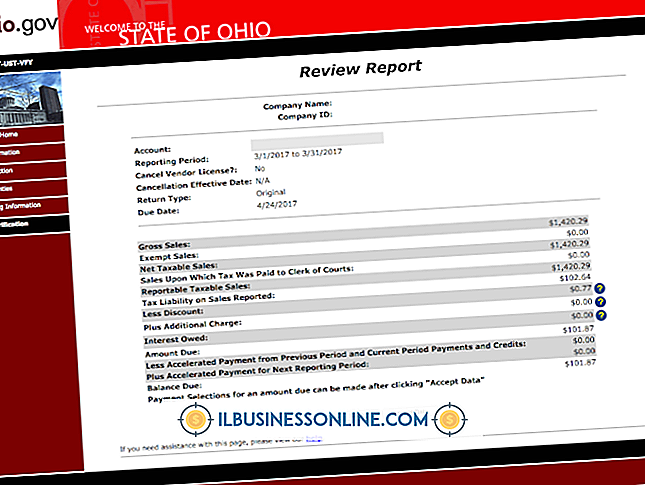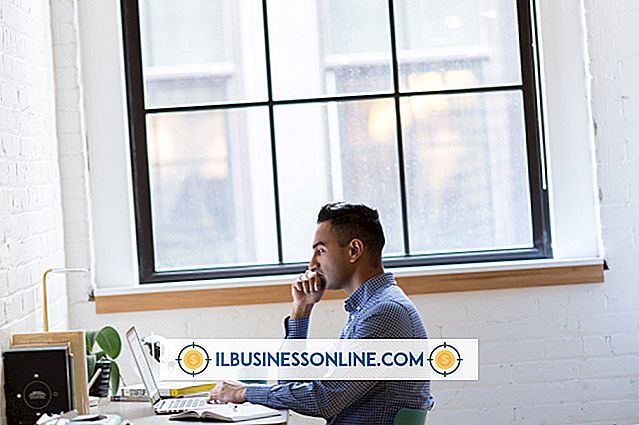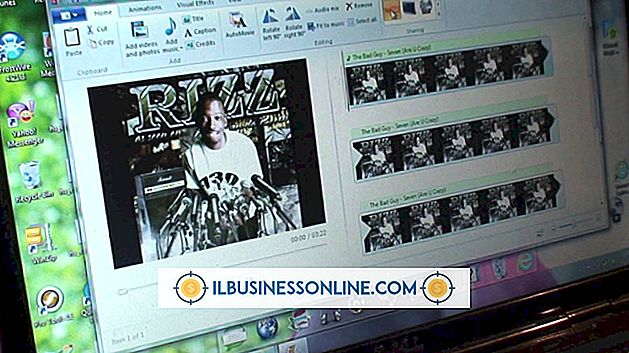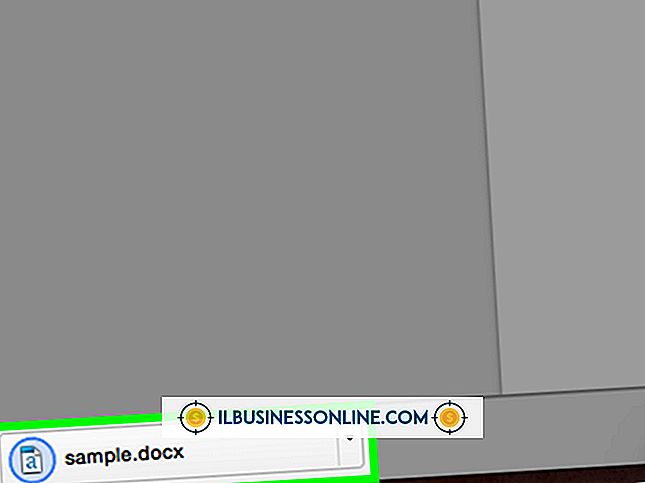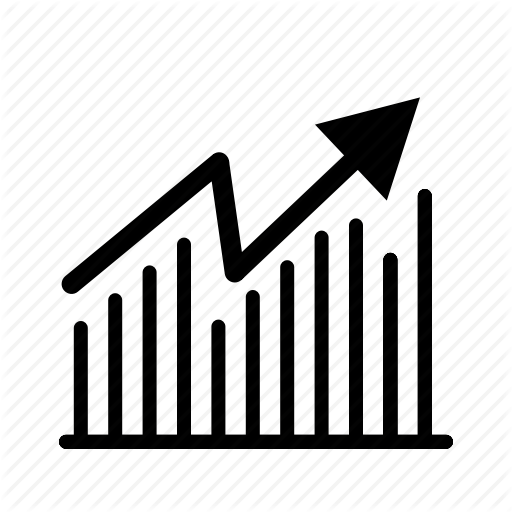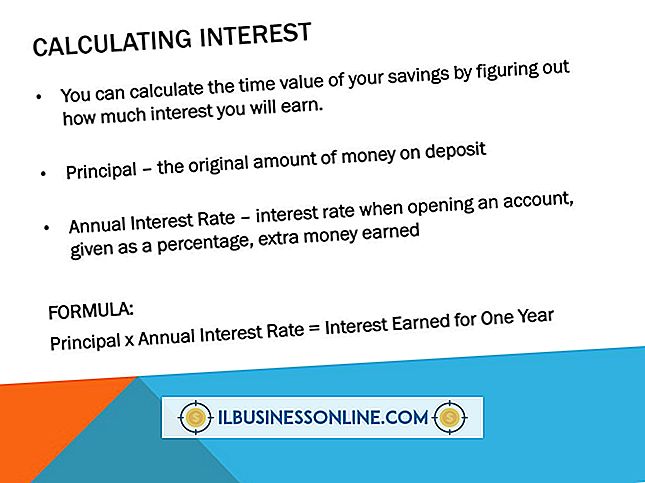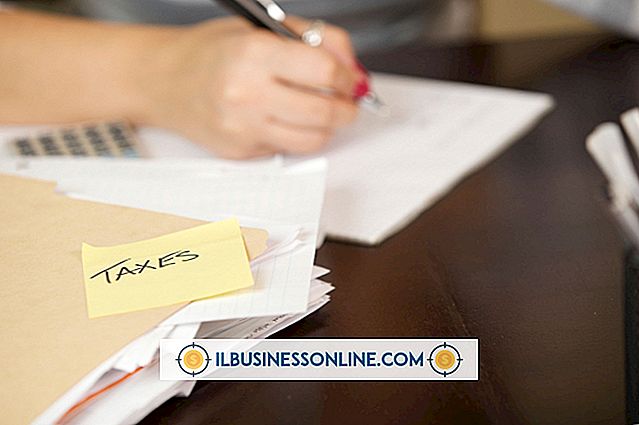Hoe ziet een zip-map eruit?

Hoewel ZIP verreweg het enige bestandstype is voor gecomprimeerde archieven, is dit een van de meest voorkomende en werkt het op elk desktopbesturingssysteem. Windows biedt ondersteuning voor het comprimeren en decomprimeren van ZIP-bestanden die zijn ingebouwd in Bestandsbeheer, Verkenner. Windows vertegenwoordigt deze archieven met een ander pictogram. Als u echter niet-eigen software hebt om ZIP-bestanden te beheren, ziet u een ander pictogram dat het ZIP-bestandstype vertegenwoordigt.
ZIP-bestand pictogram
ZIP-bestanden in Explorer lijken erg op het manilla-mappictogram dat wordt gebruikt voor mappen. De ZIP-bestanden zien er echter uit als een gesloten map met een rits over de voorkant van de map in het pictogram. Dit verschil is opmerkelijk wanneer u naar een groep grote pictogrammen kijkt, maar als u kleine pictogrammen gebruikt of één ZIP-bestand uit een aantal mappen hebt, kan het moeilijk zijn om het verschil binnen een groep te zien.
Andere identificatiemethoden
Explorer geeft standaard geen bestandstype-extensies weer, dus als u een ZIP-bestand per type wilt identificeren, moet u de weergave "details" kiezen. Klik met de rechtermuisknop in Verkenner, ga naar "Beeld" en selecteer "Details". ZIP-bestanden zullen de "Gecomprimeerde (gezipte) map" vermelden als het bestandstype.
Alternatieve pictogramtypen
Hoewel Windows alle tools heeft voor het beheren van ZIP-bestanden, is er genoeg alternatieve software om gecomprimeerde bestanden te maken, beheren en optimaliseren. Als u een van deze programma's hebt geïnstalleerd en hebt ingesteld als het standaardprogramma om ZIP-bestanden te beheren, ziet u hun logo in plaats van het standaard Windows-pictogram. Met WinZip ziet het pictogram voor een ZIP-bestand eruit als een map die is gecomprimeerd in een metalen bankschroef. WinRAR staat voor ZIP-bestanden met een icoon van drie kleurrijke, gestapelde boeken. 7-Zip is het schaarsste - een wit vierkant met "7z" in het midden.
ZIP-bestanden beheren
Dubbelklikken op een ZIP-bestand in Verkenner zal het openen als een map. U kunt deze bestanden echter niet wijzigen tenzij u ze extraheert. U kunt de bestanden uitpakken door met de rechtermuisknop ergens in het archief te klikken en 'Alles uitpakken' te selecteren. U kunt ook op een bestand klikken en het naar een andere map slepen om het uit te pakken. Als u een gecomprimeerd bestand wilt maken, kunt u dat doen door een groep bestanden te selecteren, met de rechtermuisknop te klikken op een van de geselecteerde bestanden, naar "Verzenden naar" te gaan en "Gecomprimeerd (gezipped) bestand" te kiezen.