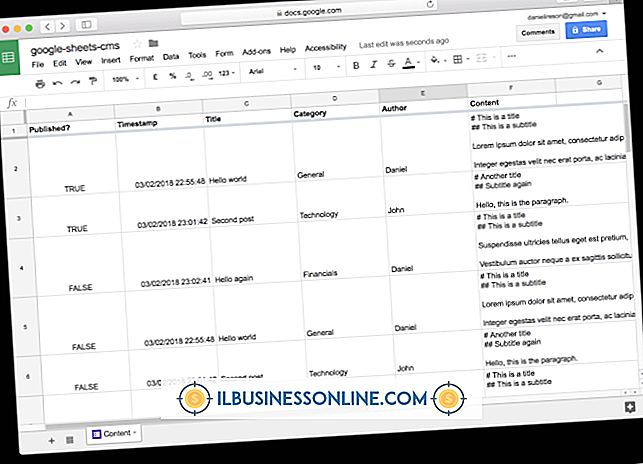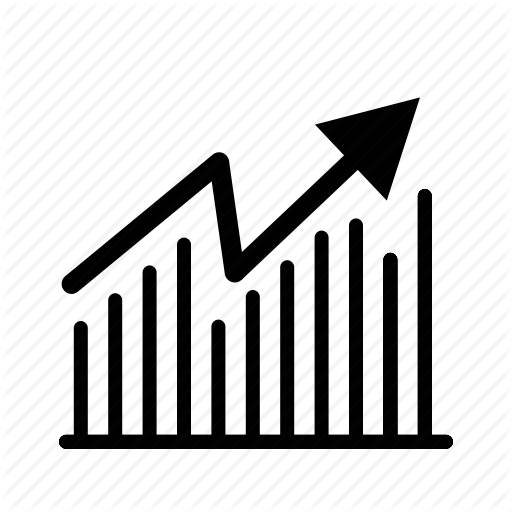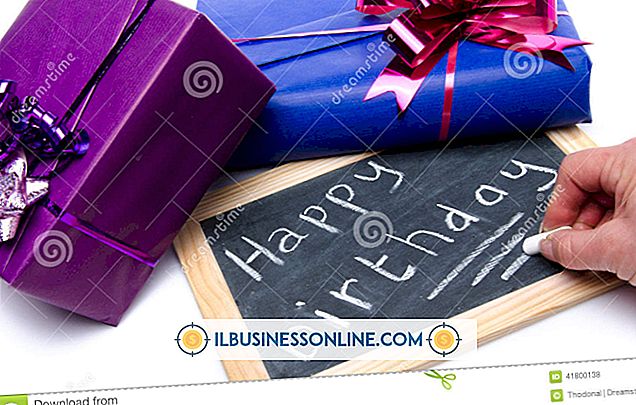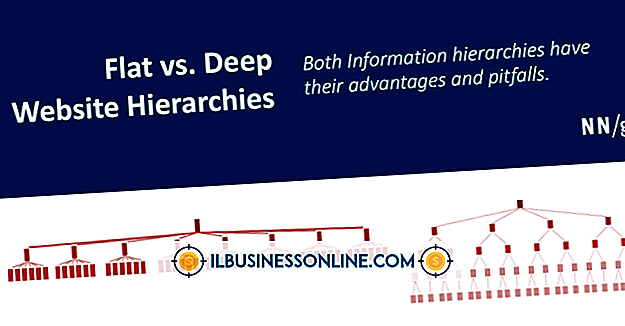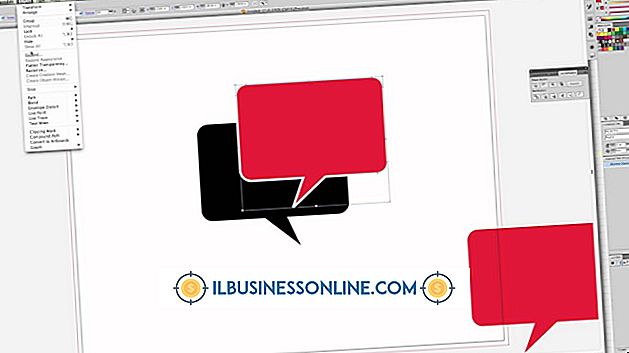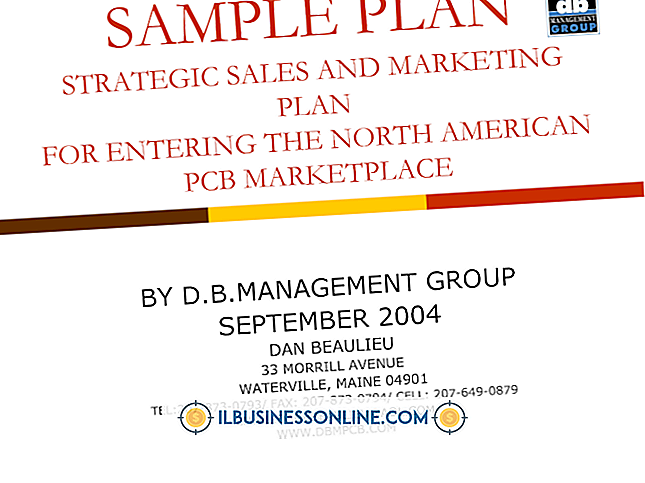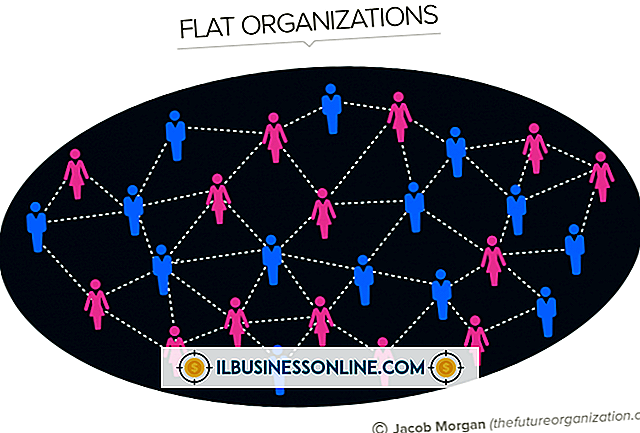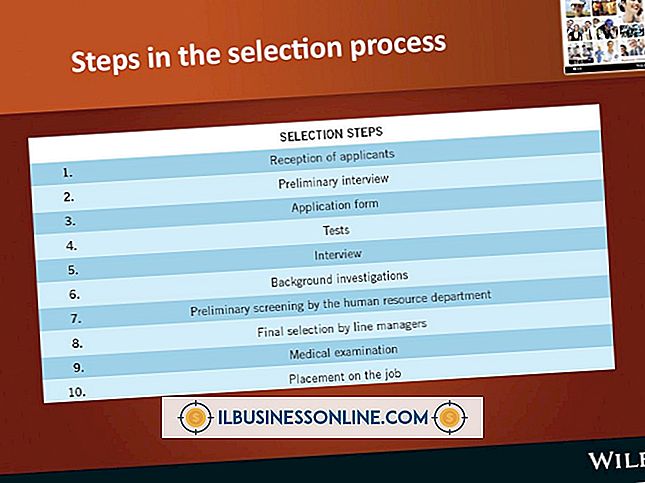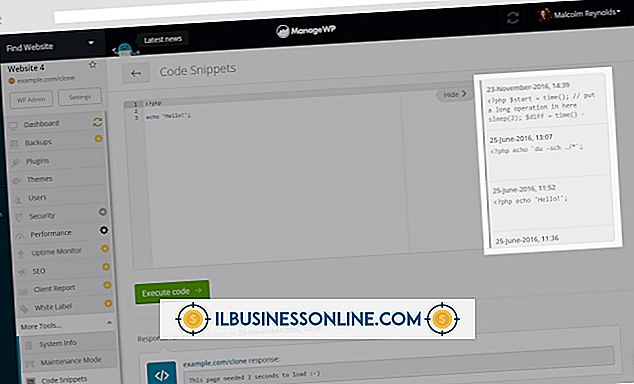Hoe een balk te schrijven over een tekst in Word

Onderstrepen in Word is eenvoudig, maar het omlijnen van een tekst is iets gecompliceerder. Een overline in Word staat ook bekend als een overbar, een b-symbool of een overscore en wordt vaak gebruikt voor wetenschappelijke teksten. Zelfs buiten deze teksten kun je verschillende redenen hebben om tekst te willen overklinken. Tekst in Word overdrijven is niet eenvoudig, maar het is ook niet onmogelijk. Er zijn eigenlijk minstens vier manieren om het te doen. U kunt de veldcode, de vergelijkingseditor, de methode voor het toevoegen van een alinealijn of de afzonderlijke brievenmethode gebruiken.
De veldcodemethode
De veldcodemethode is waarschijnlijk de meest technische manier om een balk toe te voegen boven tekstionen. Zodra je het echter onder de knie hebt, is het handig en kan het vrij snel worden gedaan.
- Begin met het openen van het document in Word waar u de bovenlijn wilt toevoegen.
- Plaats de cursor op het punt waar u de tekst wilt plaatsen die u naar de overlay wilt verplaatsen.
- Druk op "Ctrl + F9 " op uw toetsenbord en de veldcodebundels verschijnen. Ze zijn grijs gemarkeerd en de cursor wordt automatisch tussen de haakjes geplaatst.
- Voer "EQ \ x \ to ()" tussen de haakjes in. Noteer de spatie "EQ" en "\ x" en ook de spatie tussen "\ x" en "\ tot." Deze veldcode is gemaakt om een vergelijking te maken, vandaar de code "EQ" aan het begin. De rest zijn eenvoudigweg schakelaars die worden gebruikt om de tekst of vergelijking op te maken. Er zijn veel schakelaars die u kunt gebruiken voor deze specifieke veldcode, waarbij sommigen balken toepassen in andere posities, zoals rechts, links en onder aan de tekst. Sommige gebruiken zelfs kaderranden rondom de tekst.
- Plaats de cursor tussen de haakjes "()" en typ de tekst die u wilt laten overlopen.
- U zult merken dat het geheel nog steeds lijkt op een veldcode, in plaats van op een omlijnde tekst. Om dit op te lossen, klikt u eenvoudig met de rechtermuisknop op elk punt in de veldcode en selecteert u de optie met het label "Schakel veldcodes in" uit het menu dat verschijnt. De tekst zal nu verschijnen als overline tekst.
- Hoewel de veldcode de vorm heeft van een overline tekst, kunt u deze desgewenst formatteren. Markeer het eenvoudig en pas de opmaak naar wens aan, zoals het wijzigen van de kleur, het lettertype, de grootte, enzovoort.
Als u de veldcode op elk gewenst moment opnieuw wilt weergeven, voert u gewoon de procedure uit die u hebt uitgevoerd om over te schakelen naar een omlijnde tekst: klik met de rechtermuisknop op een willekeurig punt in de tekst en selecteer de veldcodetabel. Telkens wanneer u de cursor plaatst in de tekst die is gegenereerd met behulp van een veldcode, wordt de tekst grijs gemarkeerd weergegeven, net als de veldcode die is gebruikt om deze te genereren.
De overline uitbreiden
Als u wilt dat de bovenbelijning verder reikt dan de tekst aan beide zijden, voegt u eenvoudig spaties toe aan de zijde waar u wilt dat deze uitloopt. Het kan handig zijn als u regels wilt maken voor handtekeningen met woorden eronder. Het mooie van veldcodes is dat ze in alle versies van Word werken, zowel op Mac als pc.
Vergelijkingseditormethode
Een andere manier om een overbar over tekst toe te voegen, is door de vergelijkingseditor te gebruiken.
- Begin door te klikken op het tabblad "Invoegen" in de rechterbovenhoek van uw document.
- U vindt de knop "Vergelijking" in het gedeelte "Symbolen" van dit tabblad. Klik op die knop om het scherm "Equation Tools" te openen.
- Klik in het scherm op het tabblad "Ontwerp" . Klik onder het gedeelte 'Structuren' op de knop met het label 'Accent' om een pop-upvenster te openen met verschillende accenten die u aan tekst in uw vergelijking kunt toevoegen. Sommige hiervan zijn een enkele punt, een paar punten, een gekrulde lijn, enzovoort. Waar je naar op zoek bent, is het "Bar" -accent.
- Je kunt het baraccent selecteren of direct naar "Overbars and Underbars " gaan en "Overbar" selecteren. Wanneer je de laatste optie gebruikt, krijg je een iets langere overwerkbalk dan je zou doen als je gewoon voor het "Bar" -accent zou gaan .
- Er verschijnt een klein gestippeld vak in het vergelijkingsobject met het accent dat u erover hebt geselecteerd.
- Voer je tekst in in het vak met de stippellijn. Om dit te doen, klikt u eenvoudigweg op het gestippelde vak om het te selecteren en typt u vervolgens uw tekst in. Terwijl u uw tekst typt, wordt de lijn verlengd om deze te dekken.
- Als u klaar bent met het intypen van de tekst, klikt u buiten het gestippelde vakje en de overliggende tekst wordt getoond zonder het vergelijkingsobject.
De formule-editor heeft zijn eigen eigenaardigheden, die je misschien wel of niet wilt. Als u bijvoorbeeld woorden met woordafbreking invoert in de editor, zijn er spaties vóór en achter het streepje. Dat komt omdat Word het streepje als een minteken behandelt, omdat het object een vergelijkingsobject is. Er zijn ook andere eigenaardigheden die het gevolg zijn van het feit dat Word alles wat je schrijft interpreteert als een vergelijking. Als je de eigenaardigheden niet leuk vindt, is het misschien een goed idee om de andere beschreven methoden te gebruiken.
De methode Alineagrens
U kunt ook alinealanden gebruiken om een overregel aan tekst toe te voegen.
- Begin door ervoor te zorgen dat het actieve tabblad in het lint het tabblad "Home" is.
- Typ het woord dat u wilt overscoreseren in het document.
- Op het tabblad "Start", in het gedeelte "Alinea", staat een knop "Randen". Klik op die neerwaartse pijl naast die knop. Er verschijnt een vervolgkeuzemenu.
- Selecteer de optie "Bovenrand" in het vervolgkeuzemenu.
- Wanneer u "Bovenrand" selecteert, ziet u dat de bovenrand zich uitstrekt van de ene marge van de pagina naar de andere. U wilt alleen dat het van het ene uiteinde van uw tekst naar het andere gaat. Om dat te doen, moet u de inspringingen voor die specifieke alinea aanpassen.
- Klik op het tabblad "Bekijken" op het lint.
- Klik onder het gedeelte 'Weergeven' op het selectievakje 'Liniaal'.
Nu de liniaal zichtbaar is, kunt u de inspringingen voor de alinea wijzigen. Plaats de cursor in de alinea en plaats de muisaanwijzer op een van de markeringen voor het inspringen op de liniaal. Klik en versleep de inspringing tot de lijn de gewenste lengte heeft. Als u klaar bent met het verplaatsen van de inspringingsmarkering, kunt u de muisknop loslaten. Je lijn is nu op de gewenste lengte.
De individuele brieven methode
Als u alleen een balk boven één letter wilt toevoegen, dan is deze methode snel en gemakkelijk.
- Plaats uw cursor op de plaats waar u de bovenlijn wilt toevoegen .
- Klik op het tabblad "Invoegen" in het gedeelte "Symbolen" op de knop "Symbolen" .
- Klik in het vervolgkeuzemenu op de knop met het label ' Speciale tekens ' en vervolgens op ' Meer symbolen'.
- U vindt een lijst met speciale tekens onder deze sectie. Blader door ze totdat u de specifieke overlay hebt gevonden die u wilt toevoegen, zoals een a met een regel erover, en klik er vervolgens op.
- Klik op de optie "Invoegen " wanneer u een teken hebt geselecteerd om het in uw document in te voegen.