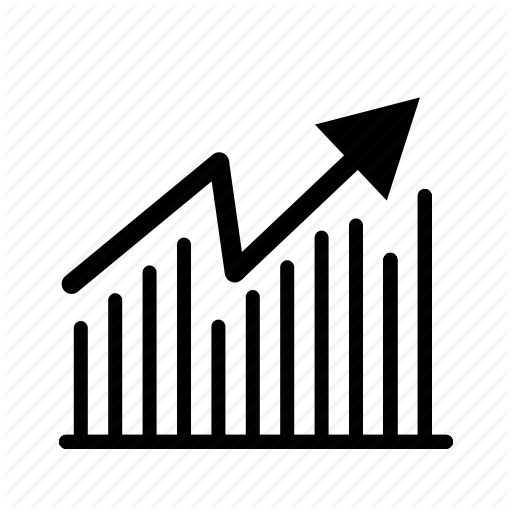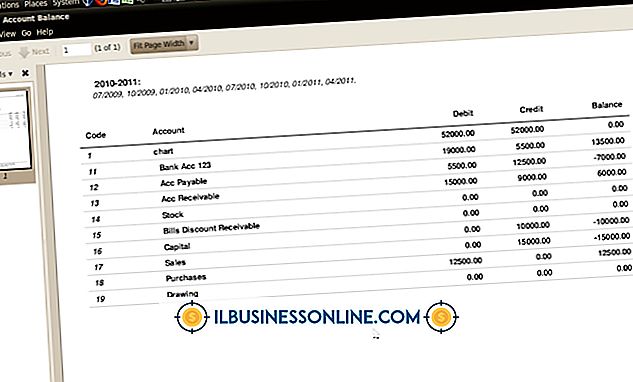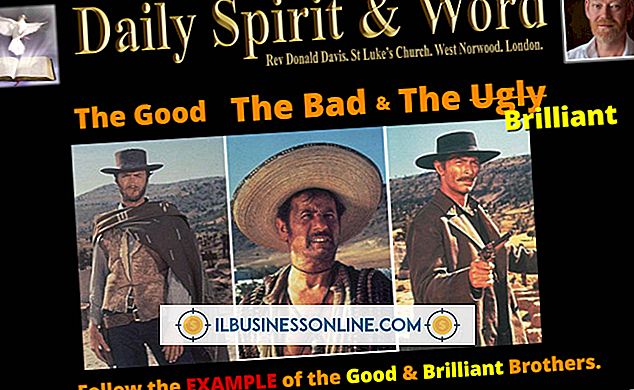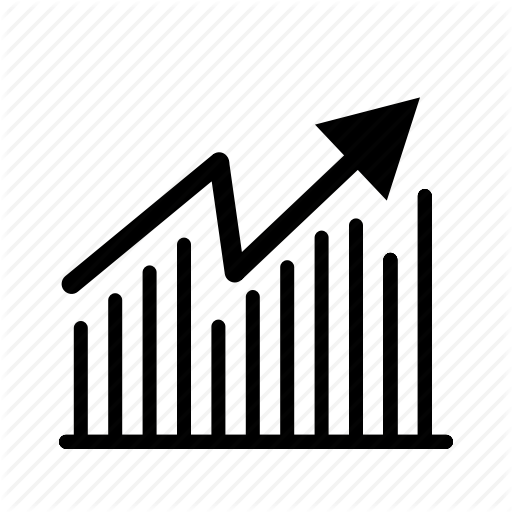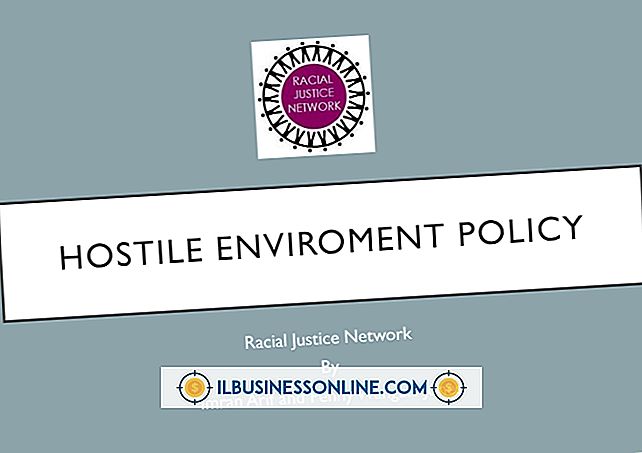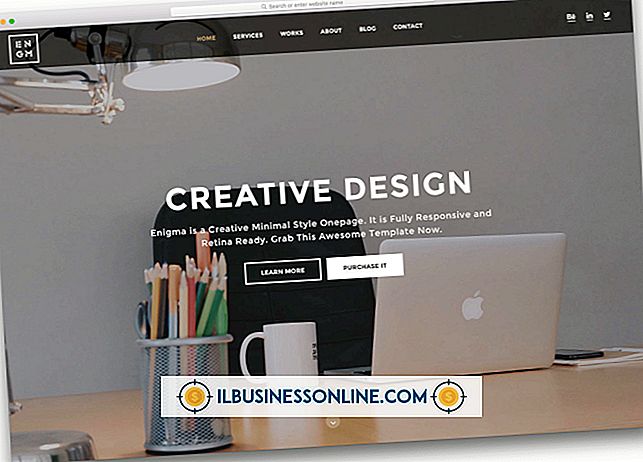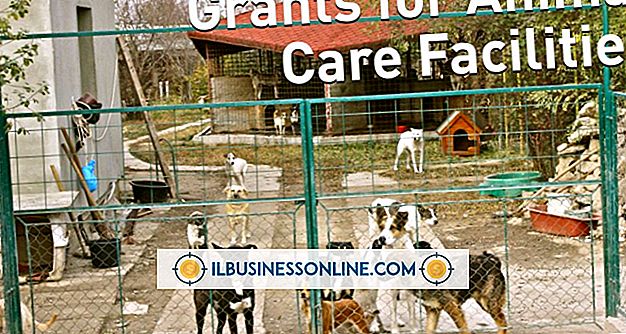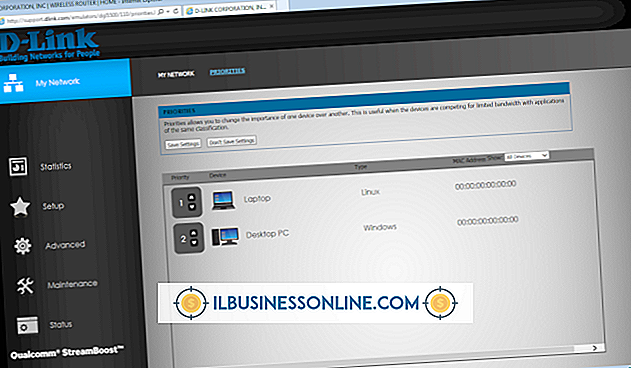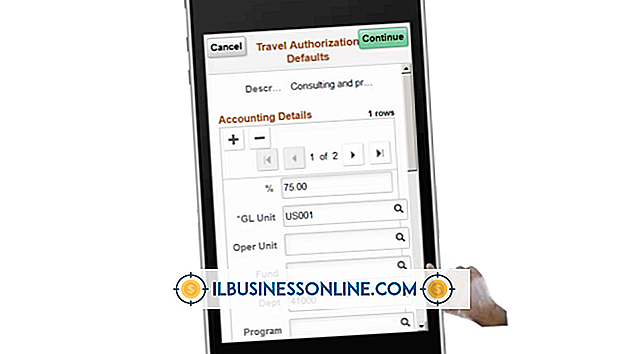Hoe vormen in Illustrator wissen

Er zijn twee manieren om delen van vormen in Adobe Illustrator te wissen. Ten eerste kunt u de ankerpunten in de vorm manipuleren om grote of kleine delen van de randen en hoeken te verwijderen. Ten tweede kunt u het gummetje gebruiken om delen van een vorm op dezelfde manier te wissen als een potloodwisser op papier. De wisser maakt ook een nieuw pad op de vorm, dat u kunt manipuleren met behulp van de ankerpunten. Als u een volledige vorm wilt verwijderen, selecteert u deze eenvoudig en drukt u op 'Verwijderen'.
Ankerpunten manipuleren
1.
Start Adobe Illustrator en druk op "Ctrl" plus "N" om een nieuw document te maken. Klik OK." Dubbelklik op de staal Voorgrondkleur in de gereedschapset. Selecteer een willekeurige kleur behalve wit uit de kleurenkiezer en klik op "OK".
2.
Selecteer de "Rectangle Tool" uit de toolbox. Sleep het gereedschap over het canvas om een vorm te maken. Merk op dat de rechthoek is omgeven door een blauwe lijn, met een ankerpunt op elke hoek.
3.
Klik en houd de muisknop ingedrukt op de "Pen Tool" in de Toolbox. Selecteer het "Ankerpuntgereedschap toevoegen" in het vervolgkeuzemenu.
4.
Plaats het gereedschap boven de bovenrand van de rechthoek totdat u het woord 'pad' boven de cursor ziet. Klik met de muis om een ankerpunt aan de lijn toe te voegen. Herhaal dit om een ankerpunt toe te voegen in het midden van de linkerrand van de rechthoek.
5.
Klik op het gereedschap Ankerpunt toevoegen en houd dit vast in de gereedschapset en selecteer vervolgens het gereedschap Pen of het gereedschap Ankerpunt verwijderen.
6.
Klik op het ankerpunt in de rechterbovenhoek van de rechthoek. De hoek van de rechthoek is gewist.
Het gummetje gebruiken
1.
Teken een rechthoek.
2.
Dubbelklik op het gummetje in de gereedschapsset om het venster Wisseropties te openen. Als u het gummetje niet kunt zien, drukt u op "Shift + E" om het zichtbaar te maken in de gereedschapset.
3.
Wijzig de grootte van het gum door de schuifregelaar "Diameter" te slepen, of door een waarde, zoals "30" voor 30 pt, in het tekstveld te typen.
4.
Bekijk de andere beschikbare opties. Standaard is de wisser cirkelvormig. Maak de wisser plat door een waarde onder de 100 in het veld Ronding te typen. U kunt vervolgens de hoek van de wisser wijzigen door een waarde tussen 180 en 180 graden in te voegen in het veld Hoek. Klik op "OK" om de wijzigingen toe te passen.
5.
Sleep het wisgereedschap over de rechthoek. Merk op dat een blauwe omtrek met cirkelvormige ankerpunten het gewiste deel van de vorm omringt.
6.
Klik op het gereedschap Direct selecteren (witte pijl) in de gereedschapset. Verplaats het gereedschap over een ankerpunt tot een vierkantje naast de cursor staat. Klik en sleep het gereedschap om het ankerpunt te verplaatsen. Het gewiste gedeelte van de vorm verandert van vorm.
7.
Selecteer het gereedschap Ankerpunt converteren in de gereedschapset (onder het gereedschap Pen) om krommen in het gummarkering toe te voegen. Klik op een ankerpunt in de omtrek van de gummarkering en sleep het. De lijn begint te buigen en een hellingslijn verschijnt. Versleep het gereedschap in verschillende richtingen om de grootte en hoek van de hellingslijn te wijzigen, waardoor de curve in de gewiste omtrek verandert.
8.
Selecteer het gereedschap Pen of het gereedschap Ankerpunt verwijderen in de gereedschapset om een ankerpunt te verwijderen. Klik op een ankerpunt. Het ankerpunt verdwijnt en het gummetje verandert van vorm.
9.
Voeg extra ankerpunten toe aan de omtrek van de gummarkering door op het gereedschap Ankerpunt toevoegen in de gereedschapset te klikken. U kunt deze ankerpunten vervolgens manipuleren met het gereedschap Direct selecteren of Ankerpunt converteren.