Hoe gebruik ik radioknoppen in Excel
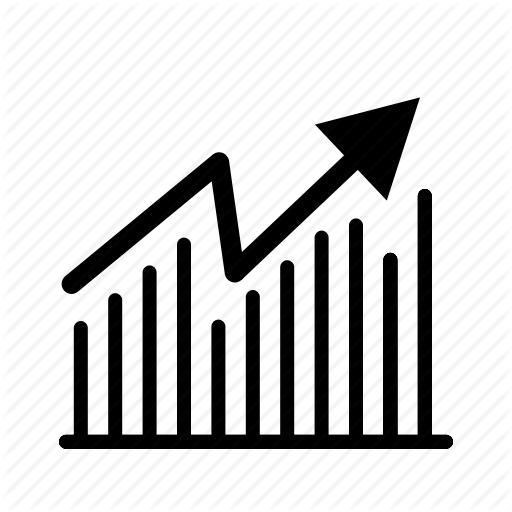
Keuzerondjes, ook wel keuzerondjes genoemd, bieden een snelle manier voor gebruikers van uw aangepaste Excel-formulieren om snel vragen te beantwoorden met een kleine, duidelijk gedefinieerde reeks opties. U kunt bijvoorbeeld keuzerondjes bieden om gebruikers snel hun leeftijdsbereik te laten selecteren: 10 tot 30, 30 tot 50 of 50+. Met een Visual Basic for Applications-programma kunt u de gegevens van de keuzerondjes overbrengen naar een spreadsheet. Het gebruik van de keuzerondjes van Excel omvat het invoegen van deze in een gebruikersformulier, het instellen van hun eigenschappen en het schrijven van programmacode die wordt uitgevoerd wanneer een keuzerondje wordt ingedrukt.
1.
Maak een nieuwe Excel-werkmap en druk vervolgens op "Alt-F11" om de VBA-ontwikkelomgeving te openen. Open het menu "Invoegen" en kies "Gebruikersformulier" om een venster te openen voor het ontwerpen van gebruikersformulieren, die keuzerondjes en andere bedieningselementen kunnen bevatten.
2.
Sleep het besturingselement "OptionButton" vanuit de Toolbox naar het formulier. Herhaal deze stap om een tweede keuzerondje onder de eerste toe te voegen.
3.
Klik op het bovenste keuzerondje om het te selecteren en pauzeer vervolgens minstens een seconde voordat u nogmaals op het keuzerondje klikt. Dit tijdsverloop is nodig om de dubbelklikactie die aan het keuzerondje is gekoppeld, te omzeilen.
4.
Typ de tekst voor het keuzerondje. Als u bijvoorbeeld wilt dat het formulier de gebruiker vraagt wat haar favoriete kleur is, kunt u 'rood' typen voor het label van de radioknop. Herhaal deze stap om het andere keuzerondje te labelen.
5.
Sleep het besturingselement "Label" vanuit de Toolbox naar het formulier, boven de bovenste radiobediening. Typ de standaardtekst van het label met de vraag die u op uw formulier wilt stellen, zoals 'Wat is uw favoriete kleur?'
6.
Dubbelklik op het bovenste keuzerondje om het venster te openen voor het invoeren van de programmacode voor de knop. Typ de volgende programmacode boven de instructie 'End Sub'. Vervang de 'blauwe' tekst door de tekst die u in het huidige werkblad wilt invoegen wanneer de gebruiker op het keuzerondje klikt. Deze programmacode voegt de tekst in de linkerbovenhoek in cel van de huidige spreadsheet.
ActiveSheet.Cells (1, 1) = "blauw"
7.
Voeg de programmacode voor het tweede keuzerondje toe zoals u deed bij de eerste knop. Als u het voorbeeld "favoriete kleur" volgt, ziet de programmacode voor uw tweede keuzerondje er als volgt uit:
"ActiveSheet.Cells (1, 1) =" rood "
8.
Klik op het pijlpictogram op de werkbalk van de ontwikkelomgeving om uw gebruikersformulier weer te geven. Het actieve werkblad verschijnt in plaats van de ontwikkelomgeving. Uw gebruikersformulier verschijnt in de spreadsheet.
9.
Klik op een van de keuzerondjes en merk op dat de waarde die u hebt geschreven voor de programmacode van de knop wordt weergegeven in de cel linksboven in het werkblad. Klik op het andere keuzerondje om de waarde ervan in de cel weer te geven.















