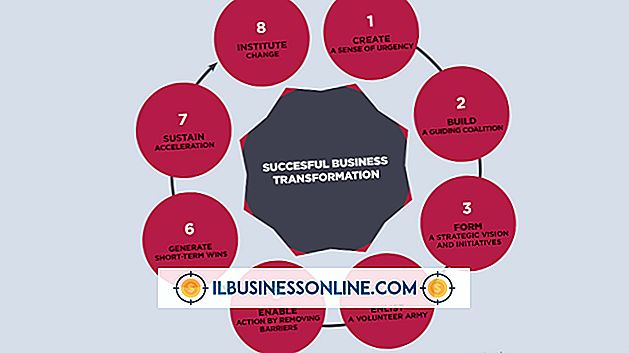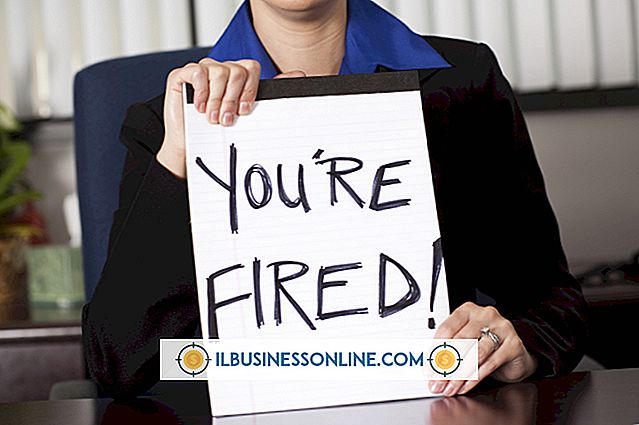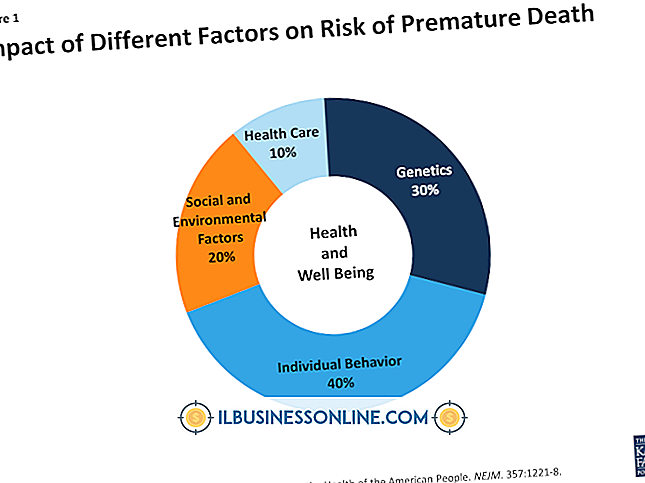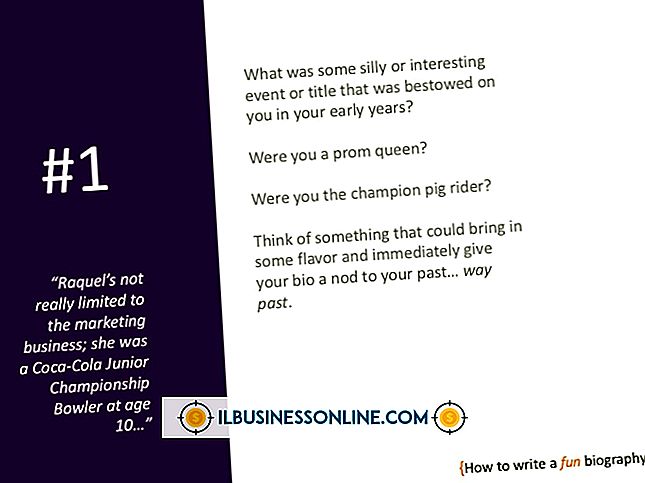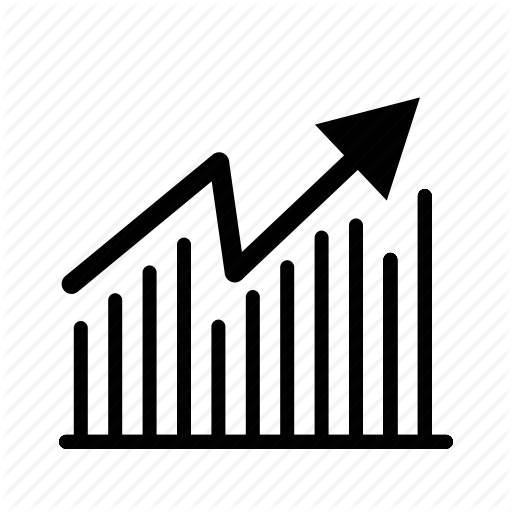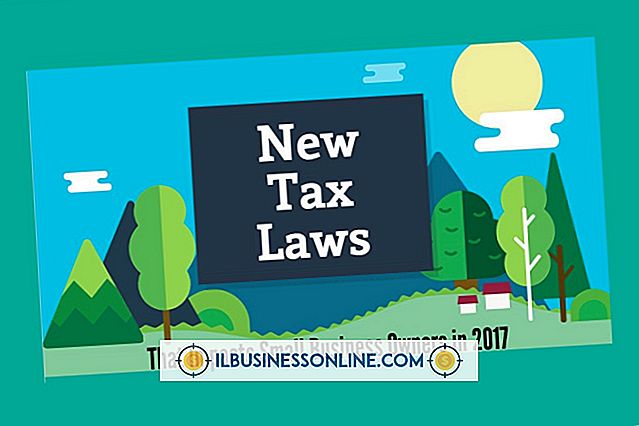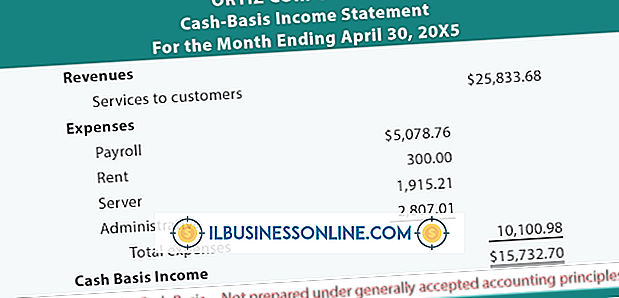Hoe PowerPoint te gebruiken om stroomschema's voor het programma te maken
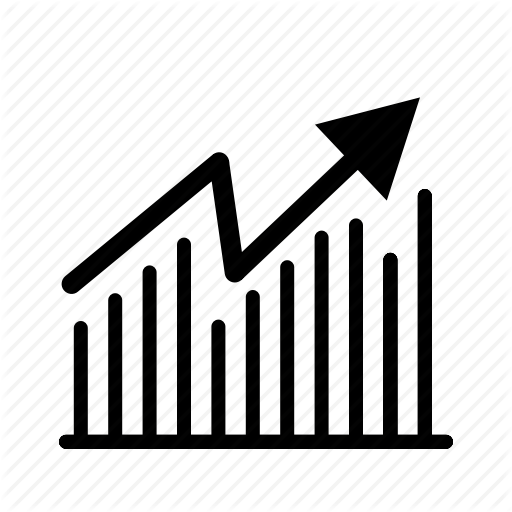
Een stroomdiagram van het programma toont de stappen in een probleemoplossend proces. PowerPoint heeft veel ingebouwde processchema's die u automatisch kunt maken om uw programmastroom te visualiseren. Kies op het tabblad Invoegen van het Microsoft Office-lint "SmartArt" en kies vervolgens het gewenste type stroomdiagram in het dialoogvenster. Meestal is een Proces- of Cyclus-sjabloon een goede basis voor uw stroomdiagram. Als u echter behoefte heeft aan iets meer aangepast en precies, kunt u de functie Vormen in PowerPoint gebruiken om een aangepast stroomdiagram te tekenen dat voldoet aan de standaardconventies van vormen die in stroomdiagrammen worden gebruikt.
1.
Open een nieuwe PowerPoint-presentatie en klik op het tabblad "Invoegen". Klik op "Shapes" en klik vervolgens op een van de vormen in het gedeelte Stroomdiagram. Merk op dat de vormen zijn gelabeld, zodat u weet wat ze vertegenwoordigen in het stroomdiagramsysteem. Plaats uw aanwijzer op een vorm om het label te zien. De meest voorkomende vormen zijn de vormen Process, Decision en Termination.
2.
Herhaal het proces om alle gewenste shapes op de PowerPoint-dia te plaatsen. Als u verschillende processen laat zien en u wilt dat alle vormen even groot zijn, klik dan op de eerste en druk op "Ctrl + C" om het te kopiëren en vervolgens op "Ctrl + V" om een kopie te plakken. Herhaal zo vaak als je nodig hebt om de vorm te dupliceren.
3.
Klik opnieuw op "Shapes" en wijs naar het gedeelte Lijnen. Klik op de gebogen pijlconnector of de elleboogpijlconnector.
4.
Plaats je muis op de eerste vorm die je wilt verbinden. Rode vierkanten verschijnen op de plaats waar de pijl zal worden bevestigd. Klik en sleep naar de volgende vorm. Wanneer u dichtbij komt, verschijnen er rode vierkanten waarop wordt weergegeven waar het zich zal hechten. Als u tevreden bent met de positie, laat u de muisknop los.
5.
Herhaal dit proces voor alle connectors die u nodig hebt. Merk op dat u meerdere pijlen op hetzelfde punt op een vorm kunt plaatsen.
6.
Voer labels in voor de vormen door er met de rechtermuisknop op te klikken en vervolgens 'Tekst bewerken' te selecteren. Typ de tekst voor die vorm in het programmastroomdiagram. Herhaal voor alle vormen.
Tips
- De knop Vormen wordt ook weergegeven in het gedeelte Tekenen op het tabblad Start voor snelle toegang.
- Wanneer een vorm recentelijk is gebruikt, verschijnt deze boven aan de lijst met vormen voor gemakkelijke toegang.
- U kunt de vormen verplaatsen en de pijlen blijven verbonden met hetzelfde punt op de vorm.
- Gebruik het tabblad Hulpmiddelen voor tekenen: opmaak om de kleur en opmaak van de vormen te wijzigen. Als u bijvoorbeeld wilt dat een Ja-beslissing groen is, klikt u op de pijl naast de kolom Vormstijlen en kiest u een van de groene opties.