Gelaagde sjablonen gebruiken in Photoshop
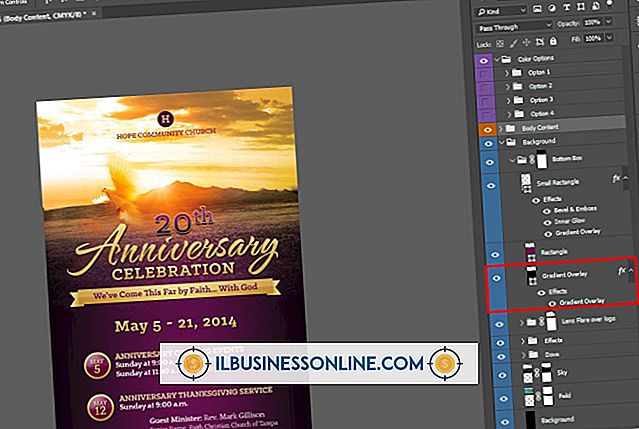
Of u ze nu van collega's haalt of ze aanschaft bij een grafische bron, gelaagde Adobe Photoshop-sjablonen kunnen het maken van items in een serie versnellen en bieden u een startpunt voor nieuwe ontwerpideeën. Hoe u ze gebruikt, hangt ervan af of ze de gestructureerde elementen van een bedrijfsstijl of placeholder ontwerpelementen bevatten die u kunt aanpassen met uw eigen tekst en foto's. Hoe u ze ook gebruikt, vergeet niet om uw versies van deze herbruikbare bestanden onder nieuwe namen op te slaan om te voorkomen dat u uw sjablonen overschrijft.
1.
Klik op de titelbalk van het paneel "Lagen" om de lagen van het document zichtbaar te maken. Open het menu "Venster" en kies "Teken" om het deelvenster Teken te openen.
2.
Druk op "Ctrl-O" om het dialoogvenster Openen te openen. Navigeer naar de locatie van uw sjabloonbestand en dubbelklik op de naam om deze te openen, of klik eenmaal op de naam om het bestand te selecteren en klik vervolgens op de knop "Openen" in de rechterbenedenhoek van het dialoogvenster.
3.
Bekijk de inhoud van uw bestand in het deelvenster Lagen. Klik op elke tekstlaag en bekijk de typografische informatie in het deelvenster Teken. Sommige sjablonen bevatten typelagen die de andere lagen in het bestand beschrijven of definiëren, of geven instructies voor het gebruik van de sjabloon. Als u de naam van een lettertype tussen haakjes ziet staan, zoals "[TypefaceNaam]" - dit geeft aan dat de laag lettertypesoftware gebruikt die niet op uw computer is geïnstalleerd of niet beschikbaar is onder de naam die ervoor wordt vermeld. Klik in dit geval op de vervolgkeuzemenu's "font-family" en "font-style" in het deelvenster Teken om een beschikbaar lettertype in deze lagen te vervangen, zodat u de inhoud ervan kunt bewerken en deze zo flexibel mogelijk kunt gebruiken. Als u de tekst niet hoeft te bewerken of in vectorformaat hoeft uit te voeren, laat deze lagen dan zoals ze zijn en sla uw bestand op in de PSD-indeling van Photoshop, of als een TIFF- of een andere bitmapped uitvoeroptie.
4.
Zoek naar afbeeldingslagen onder de elementen van uw sjabloon, ofwel slimme objecten of normale pixelgebaseerde lagen. U kunt deze lagen bewerken, ze gebruiken zoals ze zijn, of effecten, maskers erop toepassen, verwijderen of verbergen. U kunt echter geen nieuwe op pixels gebaseerde informatie plakken op bestaande afbeeldingslagen. Als u een afbeeldingslaag in een sjabloon wilt vervangen door nieuw materiaal, kunt u afbeeldingen uit andere afbeeldingsbestanden plaatsen, plakken of slepen en deze op dezelfde plaats in de lagenstapel plaatsen als de plaatshouderlaag van de sjabloon. Als u maskers en effecten op een nieuwe vervanging wilt kopiëren van een bestaande plaatshouder, houdt u de Alt-toets ingedrukt en sleept u deze elementen van de tijdelijke aanduiding naar de nieuwe laag in het deelvenster Lagen. Om maskers en effecten van laag naar laag te verplaatsen, sleept u ze eenvoudig naar hun bestemming zonder het toetsenbord te gebruiken.
5.
Dubbelklik op elke aanpassingslaag om te bekijken hoe de lagen eronder worden gewijzigd. Wanneer het venster Eigenschappen wordt geopend, wordt de informatie over de aanpassingslaag weergegeven met behulp van een contextgevoelige interface die wordt gewijzigd om het laagtype weer te geven. Houd er rekening mee dat veel aanpassingen zeer verschillende resultaten opleveren wanneer u de afbeeldingsgegevens wijzigt waarop ze zijn toegepast, dus u kunt mogelijk geen geprefabriceerde aanpassingen gebruiken wanneer u uw eigen afbeeldingsgegevens aan het bestand toevoegt.
6.
Dubbelklik op individuele laagnamen om ze te hernoemen. Hoewel sommige sjablonen aankomen met gedetailleerde naamconventies die op elke laag worden toegepast, zijn de inhoud en de intentie in een oogopslag duidelijk, anderen bevatten items met standaardnamen - bijvoorbeeld 'Laag 1' of 'Niveau 1' - die u heel weinig geven informatie over het doel van de lagen in de sjabloon. Verander laagnamen zodat ze u de informatie geven die u nodig hebt.
Tips
- Als u een sjabloon opent die in een eerdere versie van Adobe Photoshop is gemaakt, ziet u mogelijk waarschuwingen voor het bijwerken van tekst voordat deze kan worden bewerkt of in vectorvorm kan worden uitgevoerd. Vink het deelvenster Lagen aan voor tekstlaagpictogrammen met gele waarschuwingsdriehoeken erop, waarmee wordt aangegeven dat ze moeten worden bijgewerkt.
- Als u een sjabloon opent dat is gemaakt in een nieuwere versie van Adobe Photoshop dan die u gebruikt, werken sommige functies mogelijk niet correct of verschijnen ze in het formulier waarin ze zijn gemaakt. Let op eventuele compatibiliteitswaarschuwingen die verschijnen wanneer u het bestand opent.
- Als u een sjabloon bijwerkt of bewerkt om nieuwe specificaties weer te geven, slaat u uw nieuwe sjabloonversie op onder een nieuwe naam.
Waarschuwing
- In tegenstelling tot sommige toepassingen in de Adobe Creative Suite, bevat Photoshop geen bestandsindeling die specifiek is bedoeld voor sjablonen. Daarom is het belangrijk om een kopie van uw originele sjabloonbestanden op een veilige plaats te bewaren om te voorkomen dat ze worden overschreven.















