Hoe een Excel-bestand te gebruiken om HTML-webupdates te behouden
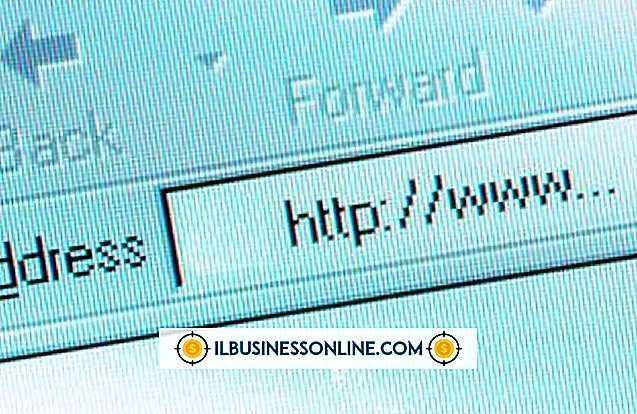
Updates volgen naar een actieve bedrijfswebsite helpt u bij het plannen, implementeren en - indien nodig - terugdraaien van wijzigingen. U kunt een Excel-spreadsheet gebruiken om te registreren wie verantwoordelijk is voor het maken van nieuwe afbeeldingen, het schrijven en uploaden van blogposts, het modereren van opmerkingen, het onderhouden van statische HTML-pagina's en het toezicht houden op externe leveranciers die code of inhoud leveren. Of u nu een eenvoudig werkblad maakt om verantwoordelijkheden en voltooiingen bij te houden of een volledig volgmechanisme in Excel te bouwen, u weet altijd de status van de ontwikkeling van uw site.
1.
Klik op de rijkop voor rij 1 van uw spreadsheet. Klik op het tabblad "Home" in het Excel-lint. Klik in de groep Lettertype op "B" om de kopteksten die u in deze rij plaatst vetgedrukt weer te geven. U kunt de kleur in rood of een andere in het oog springende tint wijzigen door op "A" te klikken om het vervolgkeuzemenu Letterkleur te openen.
2.
Klik op de rijkop voor rij 2. Schakel over naar het tabblad Weergave in het Excel-lint. Klik op de naar beneden wijzende pijl onder Freeze Panes om het vervolgkeuzemenu te openen. Selecteer 'Top rij vastzetten'. Uw koprij blijft zichtbaar, ongeacht hoe ver u in de spreadsheet bladert.
3.
Klik in cel A1 om te beginnen met het invoeren van uw kolomkoppen. Voer "Paginatitel", "Taak", "Toegekende datum", "Toegewezen aan", "Vervaldatum", "Voltooidatum", "Bestaande code", "Nieuwe code", "Doel" en "Aantekeningen" als uw koptekst in . Gebruik de pijltjestoetsen om van cel naar cel te navigeren.
4.
Klik op de kolomkop van de eerste kolom die datuminformatie bevat. Houd Ctrl ingedrukt en klik op elk van de overige kolomkoppen met datuminformatie om ze allemaal te selecteren.
5.
Schakel over naar het tabblad Start van het lint en zoek de groep Nummer. Lokaliseer de Dialog Box Launcher rechts van "Number" en klik op de pijl om het dialoogvenster Cellen opmaken te openen.
6.
Selecteer "Datum" in de lijst Categorie aan de linkerkant van het dialoogvenster Cellen opmaken. Klik op uw gewenste datumnotatie in de typelijst aan de rechterkant. Klik op de knop "OK" om de opmaak toe te passen.
7.
Voer de eerste rij met gegevens in. In sommige van uw kolommen wordt '####' weergegeven in plaats van gegevens, omdat de standaard breedte van de spreadsheetkolom niet geschikt is voor de volledige inhoud van de cellen. Om uw kolommen in te stellen op basis van de breedte van uw gegevens, gaat u naar het tabblad Start van het lint en klikt u op het item "Formaat" in de groep Cellen. Selecteer "AutoAanpassen Kolombreedte" om Excel te vragen uw kolommen uit te breiden of te verkleinen tot de breedte van de huidige inhoud.
8.
Sla het bestand op als een Excel-spreadsheet. Als u incrementele versies van dit bestand wilt opslaan, voegt u een versienummer of -datum toe aan het einde van de bestandsnaam, elke keer dat u het update, of elke maand of elk kwartaal.
9.
Wijs de verantwoordelijkheid voor het bijhouden van de spreadsheet toe aan de persoon die uw website bijwerkt of coördineert. Anders riskeert u meerdere versies van het bestand te maken zonder duidelijke manier om het huidige, definitieve document te identificeren.
Tips
- Om de kolombreedtes nauwkeurig te houden, herhaalt u opnieuw "AutoAanpassen Kolombreedte" als u meer gegevens in het werkblad invoert.
- Plak de code rechtstreeks in de betreffende cellen om typefouten te voorkomen.
- Gebruik het veld "Notities" om regelnummers te registreren, herinner uzelf aan de reden voor een wijziging en noteer eventuele andere waarnemingen die niet in specifieke spreadsheetcategorieën passen. Terwijl u uw spreadsheet blijft gebruiken, voegt u nieuwe kolommen toe voor items die consequent eindigen in de categorie Notes op de meeste of alle items.
Waarschuwing
- Bekijk de spreadsheet regelmatig om te zorgen dat de beheerder deze up-to-date houdt.















