Hoe Windows XP geluidseffecten te updaten
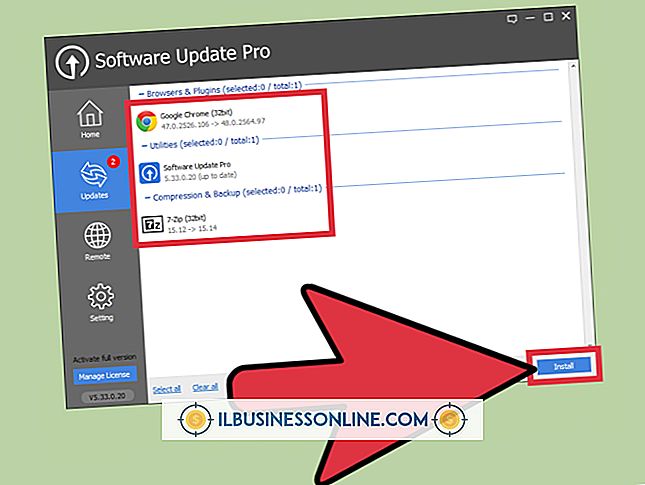
Als je het beu bent dat iedereen op je kantoor die irritante "ding" -bel hoort die uit je speakers komt telkens wanneer Windows een foutmelding geeft, ben je opgelucht dat je je systeemgeluidseffecten kunt bijwerken. Op computers met Windows XP kunt u uw geluidseffecten wijzigen met een paar klikken via het Configuratiescherm. Om deze wijzigingen aan te brengen, moet u over beheerdersrechten beschikken.
1.
Start uw webbrowser en ga naar een website met gratis geluidseffecten. Windows XP accepteert alleen geluidseffecten in de WAV-bestandsindeling. Zie het gedeelte Bronnen voor een selectie van voorgestelde websites die zijn gespecialiseerd in gratis geluidseffecten in de WAV-indeling. Wanneer je een effect hebt gevonden dat je leuk vindt, klik je erop met de rechtermuisknop en klik je op "Opslaan als" of "Koppeling opslaan als" om het bestand op je computer op te slaan. Noteer waar u het bestand opslaat, want u moet het opnieuw openen.
2.
Navigeer naar de "Start" -knop en klik op "Configuratiescherm" om het Configuratiescherm te starten.
3.
Klik op "Geluiden, spraak- en audioapparaten" in de weergave Categorie. Als de categorieweergave niet wordt weergegeven, klikt u op 'Overschakelen naar categorieweergave' in het linkerdeelvenster.
4.
Klik op 'Het geluidsplan wijzigen' in het gedeelte 'Een taak kiezen'.
5.
Klik op een evenement in de lijst "Programma-evenementen" en klik op de knop "Spelen" om naar het geluidseffect te luisteren dat momenteel aan die gebeurtenis is toegewezen. Telkens wanneer u zich aanmeldt op uw computer, kan dit bijvoorbeeld de commerciële jingle van uw bedrijf spelen. Als dat het geval is, wordt de jingle afgespeeld wanneer u op de Windows-aanmeldingsgebeurtenis klikt en op de knop "Play" drukt.
6.
Klik op de knop "Bladeren" en ga naar de locatie op uw computer waar u uw WAV-bestand in stap 1 hebt opgeslagen. Klik op "OK" om dat geluidseffect toe te passen op de gebeurtenis die momenteel is gemarkeerd in de lijst Programmagebeurtenissen.
Herhaal stap 5 en 6 voor elke gebeurtenis waaraan u een nieuw geluid wilt toewijzen.
7.
Klik op 'Opslaan als' om al uw nieuwe geluidseffecten op te slaan.
8.
Voer een naam in voor uw nieuwe geluidseffectenschema in het venster "Schema opslaan als".
9.
Klik op de knop "OK" in het dialoogvenster "Sounds and Audio Devices" om uw updates voor uw Windows-geluidseffecten te voltooien.















