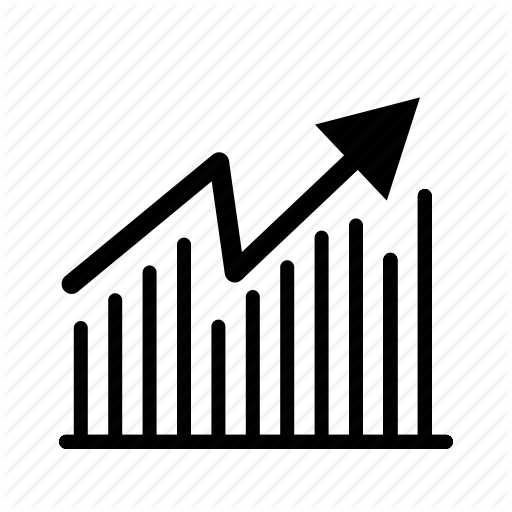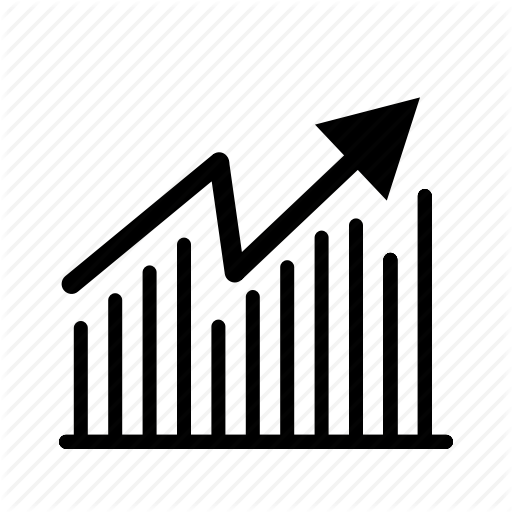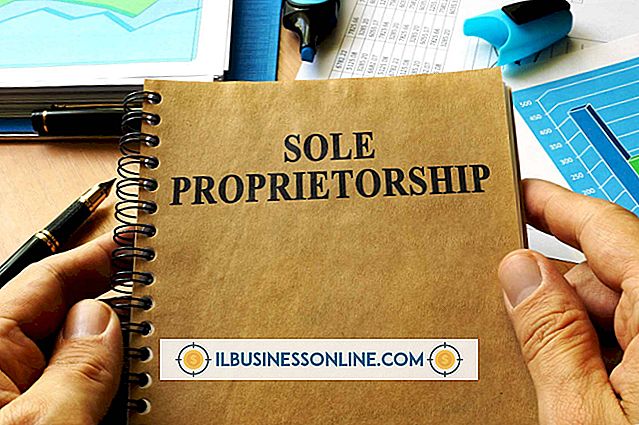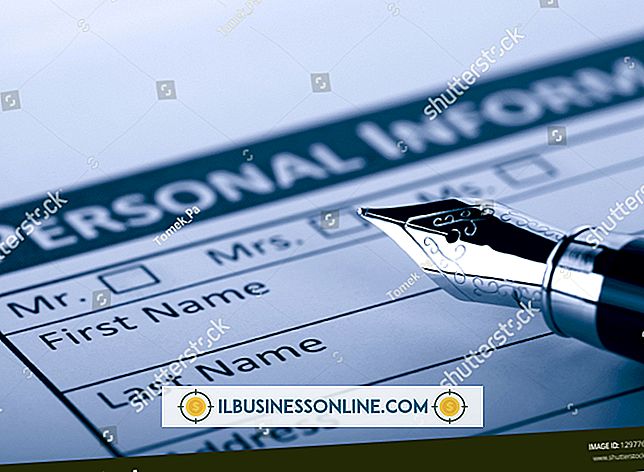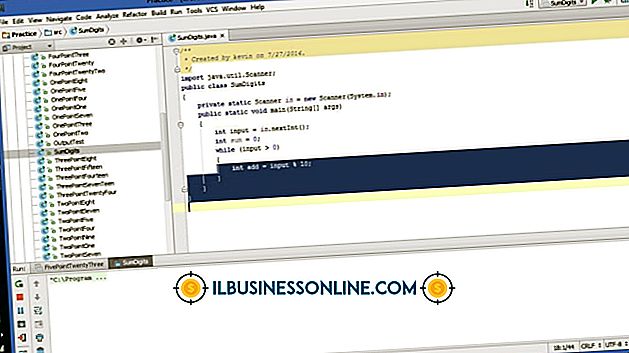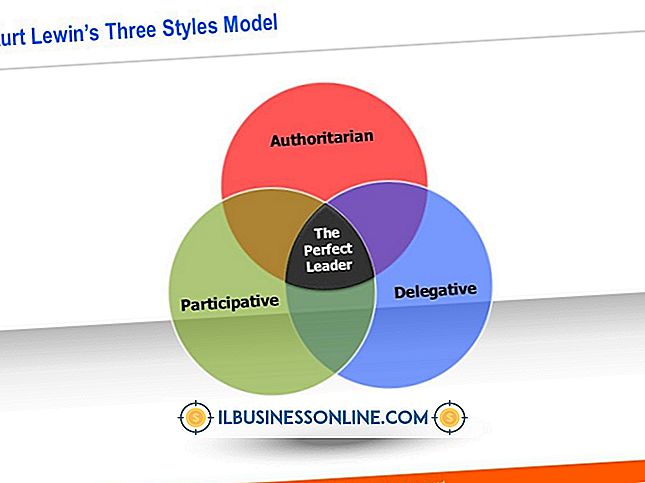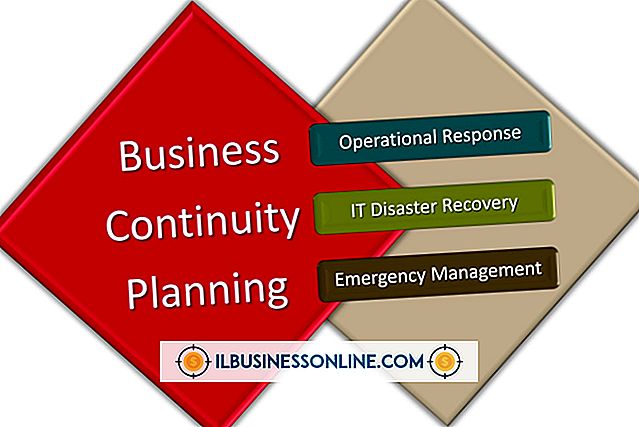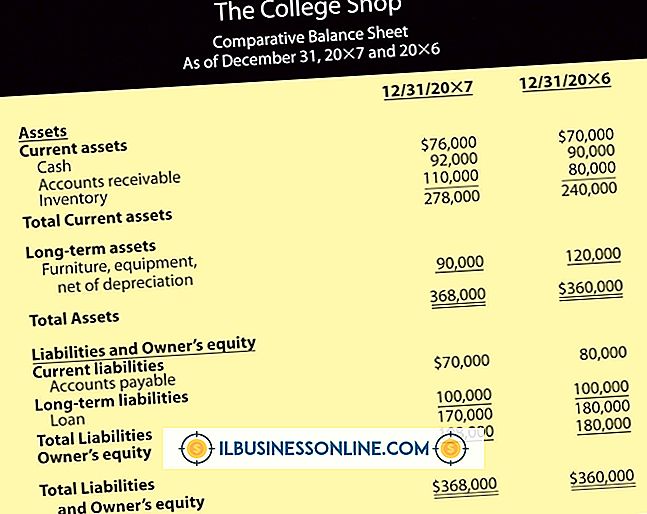Hoe een Mac-toetsenbord te ontgrendelen

Het beschermen van vertrouwelijke bedrijfsinformatie en persoonlijk identificeerbare gegevens over uw werknemers betekent dat u uw Apple Macintosh-computer tegen nieuwsgierige blikken moet beveiligen. Als een medewerker of bezoeker aan uw bureau komt terwijl u aan het werk bent, kunt u de sneltoets "Cmd-Tab" gebruiken om van scherm te veranderen naar een andere applicatie, weg van gevoelige informatie. Om uw privacy te beschermen wanneer u niet achter uw bureau zit zonder uw computer uit te zetten of uit te loggen van uw gebruikersaccount, vergrendelt u uw toetsenbord en ontgrendelt u het alleen voor u.
Opstelling
1.
Open het Apple-menu en kies 'Systeemvoorkeuren'. Zoek de categorie Persoonlijk, die in de bovenste rij in het venster Systeemvoorkeuren staat en klik op het item 'Beveiliging en privacy'. Schakel op het tabblad Algemeen het selectievakje in voor de voorkeursinstelling waarvoor een wachtwoord is vereist om uw computer te activeren.
2.
Klik op de knop "Alles weergeven" bovenaan het voorkeurenpaneel Beveiliging en privacy om terug te keren naar het hoofdscherm Systeemvoorkeuren. Klik op het item "Desktop & Screen Saver" in het gedeelte Personal.
3.
Selecteer het tabblad Schermbeveiliging van het voorkeurenpaneel Bureaublad en schermbeveiliging. Klik op de knop 'Hot Corners' in de linkerbenedenhoek van het venster.
4.
Bepaal welke van de vier hoeken van uw scherm de hot corner wordt die uw schermbeveiliging laat verschijnen. Open het vervolgkeuzemenu dat overeenkomt met de door u gekozen hoek en kies 'Start Screen Saver'. Klik op de knop "OK" om terug te gaan naar het paneel Bureaublad en schermbeveiliging.
5.
Klik op een schermbeveiligingscategorie in de lijst aan de linkerkant van het paneel. Het voorbeeld van de schermbeveiliging wordt rechts in het venster weergegeven. Als u een eigen afbeelding wilt kiezen, vouwt u 'Afbeeldingen' uit om een afbeelding te selecteren die deze bevat, bijvoorbeeld uw bedrijfslogo. Gebruik de schuifregelaar onderaan het voorkeurenpaneel om in te stellen hoeveel tijd moet verstrijken tussen uw laatste toetsdruk of beweging van het aanwijsapparaat en voordat de schermbeveiliging wordt weergegeven. Druk op "Cmd-Q" om Systeemvoorkeuren af te sluiten als u tevreden bent met uw installatie.
Bediening en ontgrendeling
1.
Verplaats uw cursor naar de hete hoek die u hebt geselecteerd als schermbeveiliging. De screensaver verschijnt zonder te wachten tot een getimed interval is verstreken.
2.
Druk op een toets op uw toetsenbord wanneer u terugkeert naar uw bureau. Er verschijnt een dialoogvenster waarin u uw wachtwoord moet invoeren in een invoervak onder een veld waarin uw gebruikersnaam al wordt weergegeven.
3.
Typ uw wachtwoord en druk op de knop "OK" om weer toegang te krijgen tot uw computer.
Tip
- Als u een geregistreerde beheerder bent van de Macs van uw bedrijf, kunt u de schermbeveiliger van een medewerker ontgrendelen door op "Option-Return" te drukken en uw gebruikersnaam en wachtwoord in te voeren in het dialoogvenster dat verschijnt.
waarschuwingen
- Met een wachtwoord beveiligde toetsenbordbeveiliging biedt een afschrikkende, geen absolute bescherming tegen bezige lichamen.
- Noteer uw wachtwoord niet op een stukje papier en bewaar het in een bureaulade waar snoopers het kunnen vinden.