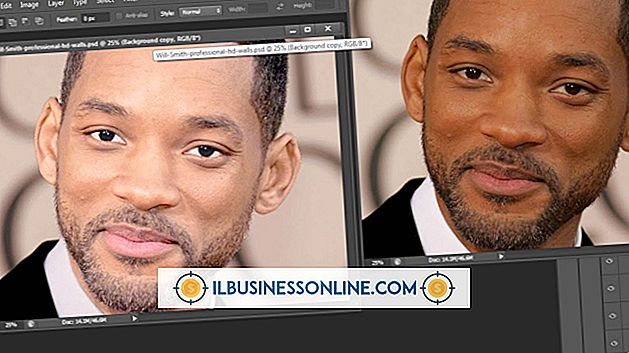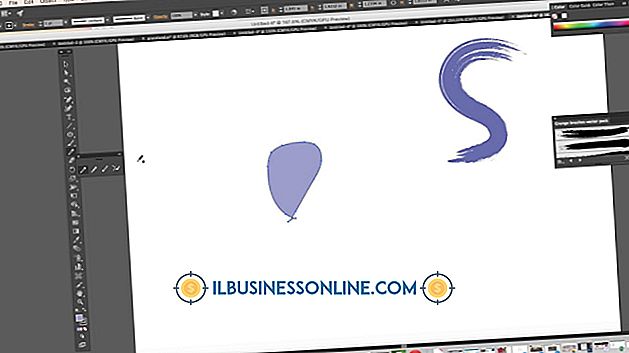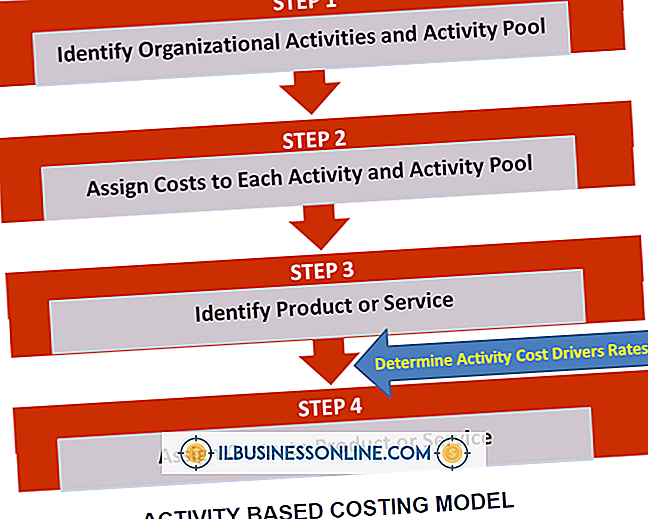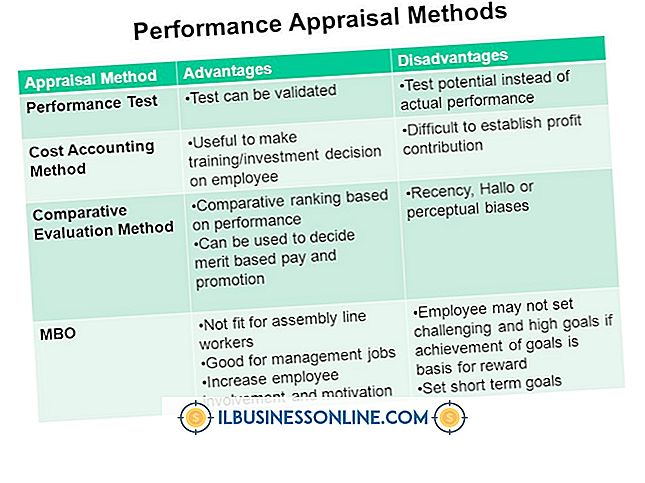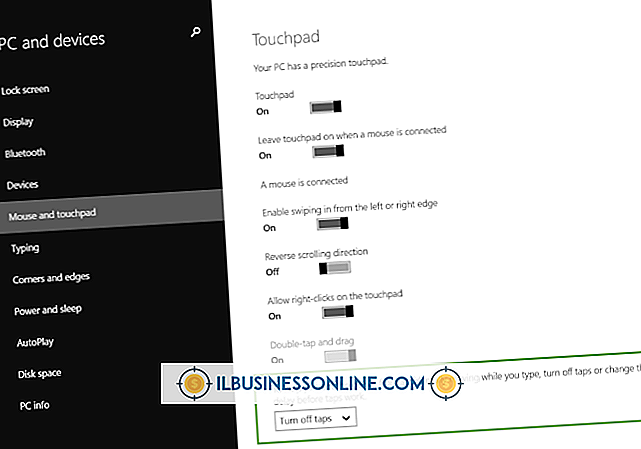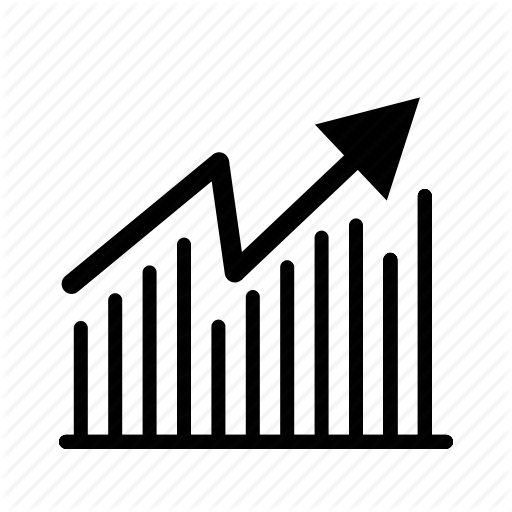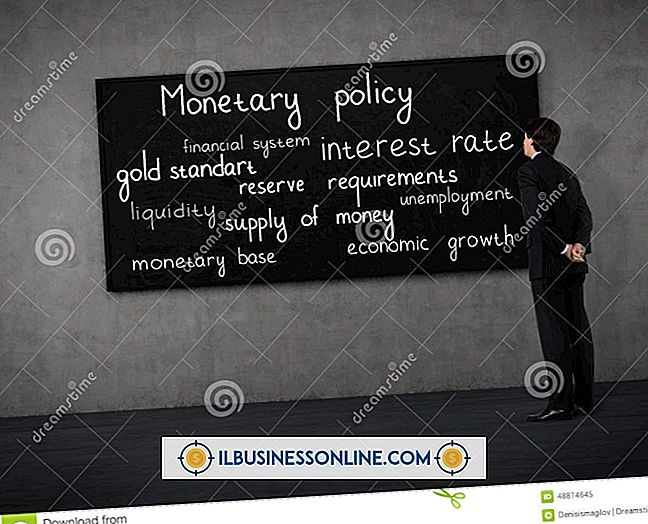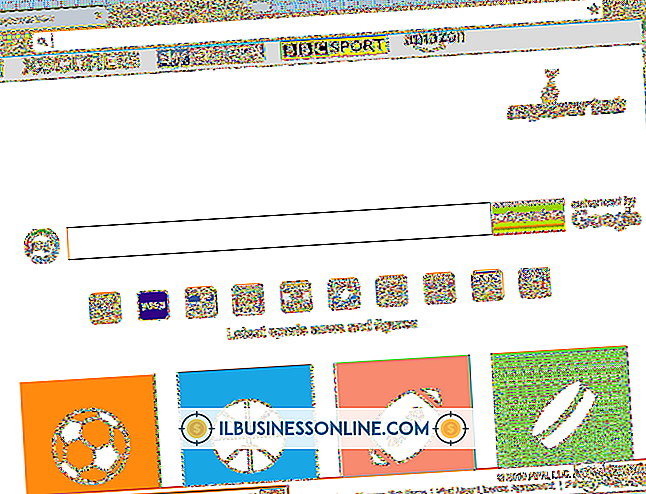Hoe te unblur in Photoshop
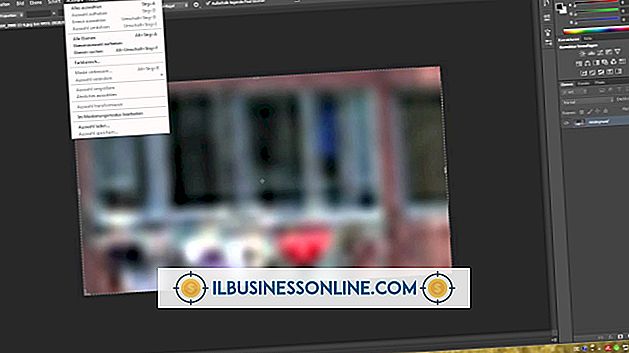
Wanneer u foto's met een lange belichtingstijd vastlegt en ondanks een statief het bewijs van subtiele camerabeweging ziet, kunt u proberen uw foto's te redden met het Onscherpmaskerfilter van Adobe Photoshop of een dubbele beeldlaag in de overlaymodus en verwerkt door het hoogdoorlaatfilter . Helaas, hoewel deze technieken de onscherpte die wordt veroorzaakt door het wijzigen van procedures en het toevoegen van snap en sparkle aan saaie scans van filmgebaseerde afbeeldingen, kunnen verbannen, missen ze de mogelijkheid om met camerabewegingen om te gaan. Betreed het Photoshop Shake Reduction-filter, het geavanceerde wapen van het programma in de oorlog tegen camerabeweging en onscherpte.
1.
Open het submenu "Verscherpen" van het "Filter" -menu en kies "Shake Reduction". Adobe Photoshop analyseert uw afbeelding, opent de zwevende interface van het filter en lokaliseert een regio met wazigheid die het filter kan analyseren en verwijderen.
2.
Klik op de openvouwdriehoek die het gedeelte "Geavanceerd" van de filterinterface Schudreductie toont. Schakel het selectievakje in voor "Blur-detectiegebieden tonen" om ze zichtbaar te maken. Klik op een vervagingstracé om de locatie ervan te tonen via een selectiekader dat wordt weergegeven in het voorbeeld van de hoofdafbeelding. Versleep de grepen naar de hoeken en middelpunten van het selectiekader om het formaat te wijzigen en de grootte van het onscherptegebied te wijzigen. Verplaats de middelste pen van het vervaginggebied om het vervagingstrac te verplaatsen naar een ander deel van de afbeelding.
3.
Maak een nieuwe regio voor Photoshop om te analyseren als een vervagingstracé. Klik op de niet-gelabelde Add Suggested Blur Trace tool in het paneel Geavanceerd om Photoshop te activeren om een nieuw automatisch geselecteerd beeldregio toe te voegen. Het pictogram van het gereedschap ziet eruit als een plusteken naast een rechthoek die wordt begrensd door een stippellijn. Als u met de hand een onscherptetracegebied wilt tekenen, klikt en sleept u het ongemerkte blur-schattingshulpprogramma in het gereedschapspalet links van het voorbeeld van het dialoogvenster. Het pictogram van het gereedschap bestaat uit een afgeronde rechthoek met daarin een rechthoek met stippellijnen.
4.
Als u onscherpte-sporen wilt opslaan voor gebruik in andere afbeeldingen, "Shift", klikt u op vervagingsporen in het paneelgebied Geavanceerd om ze te selecteren. Open het fly-outmenu in de rechterbovenhoek van het gedeelte Geavanceerd en kies 'Save Blur Trace'. Met hetzelfde menu kunt u opgeslagen sporen in de huidige afbeelding laden.
5.
Klik op de knop "OK" om het filter toe te passen. Photoshop verwerkt elke regio met een actief selectievakje eronder in het paneel Geavanceerd van het filterdialoogvenster en keert terug naar de hoofdprogramma-interface.
Tips
- Dupliceer je afbeelding of laag en werk aan een kopie van het origineel wanneer je het Shake Reduction-filter gebruikt om jezelf een vergelijking voor en na te geven. Hiermee kunt u ook de dekking verminderen of de overvloeimodus van de correctielaag wijzigen om deze in de oorspronkelijke afbeelding te laten overvloeien of om op selectieve basis verdere aanpassingen uit te voeren.
- Gebruik de geavanceerde instellingen van het filter voor bewegingsvermindering om rastersporen te verfijnen. Blur Trace Bounds vertegenwoordigt het gebied waarin het algoritme van Photoshop gelooft dat de vervaging bestaat. Bronruis toont de schatting van het programma van het ruisniveau in uw bestand. Afvlakking verlaagt de hoeveelheid ruis die door het verscherpingsproces wordt geproduceerd. Verhoog de Artefact Suppression-waarde om bijproducten van het slijpproces te verminderen.
- Als u twee vervagingssporen wilt vergelijken, houdt u de toets "Ctrl" ingedrukt terwijl u ze selecteert in het deelvenster Geavanceerd. Het filter geeft ze naast elkaar weer.
- Het Shake Reduction-filter werkt het beste bij goed belichte foto's zonder ruis.
waarschuwingen
- Verwacht niet dat het Shake Reduction-filter van Adobe Photoshop afbeeldingen terughaalt die er uitzien alsof je met een handheld-camera zwaaide terwijl je een foto nam. Het filter kan opmerkelijke resultaten op geschikte afbeeldingen produceren, maar het kan niet elk bestand redden of extreme onscherpte wissen.
- Informatie in dit artikel is van toepassing op Adobe Photoshop CC. Het kan enigszins of aanzienlijk verschillen met andere versies of producten.