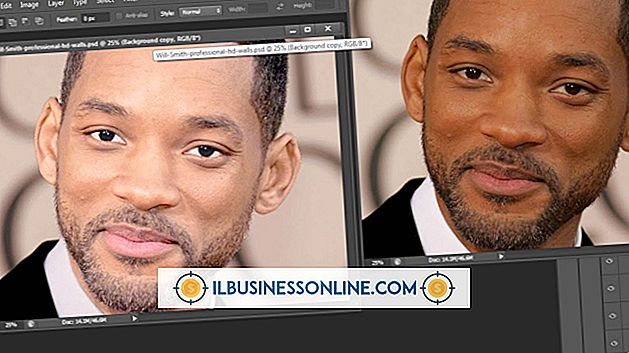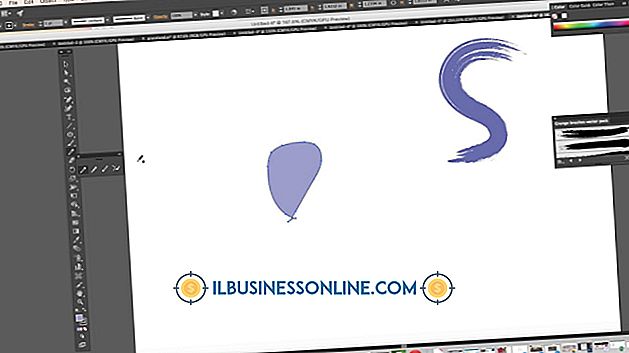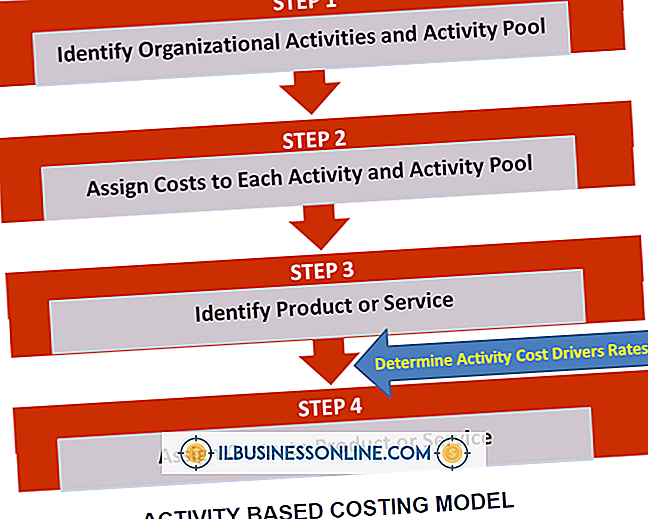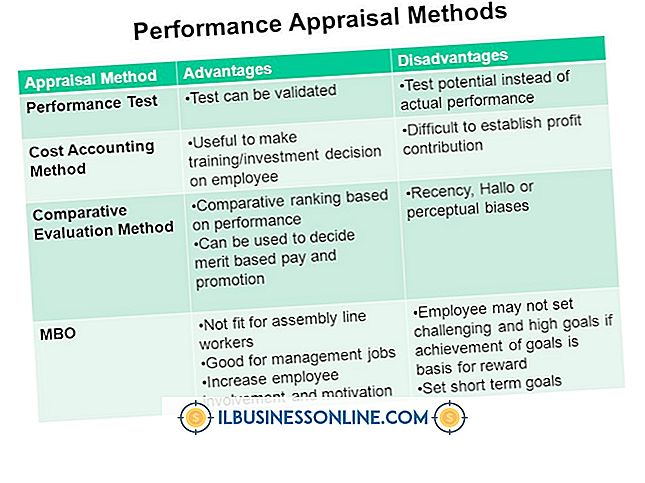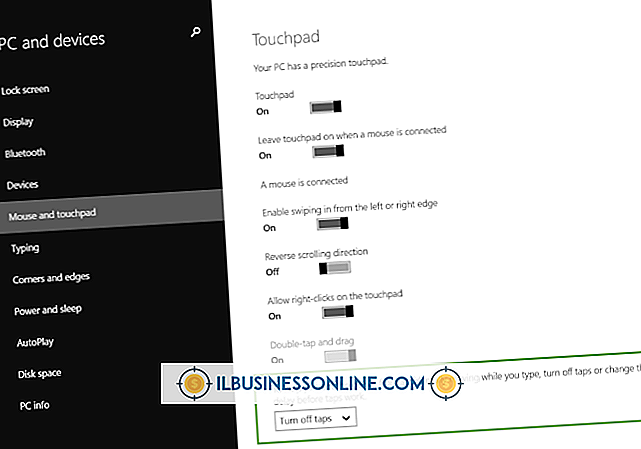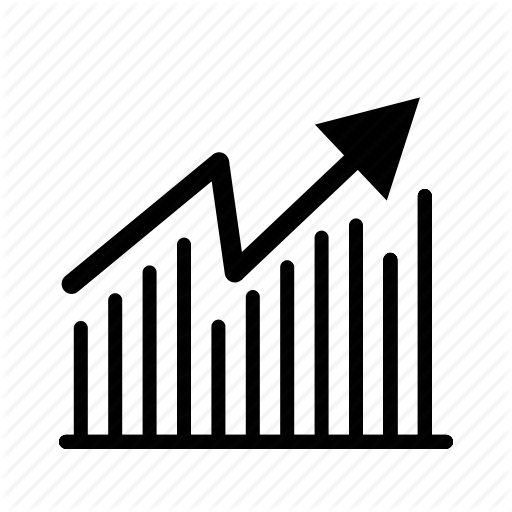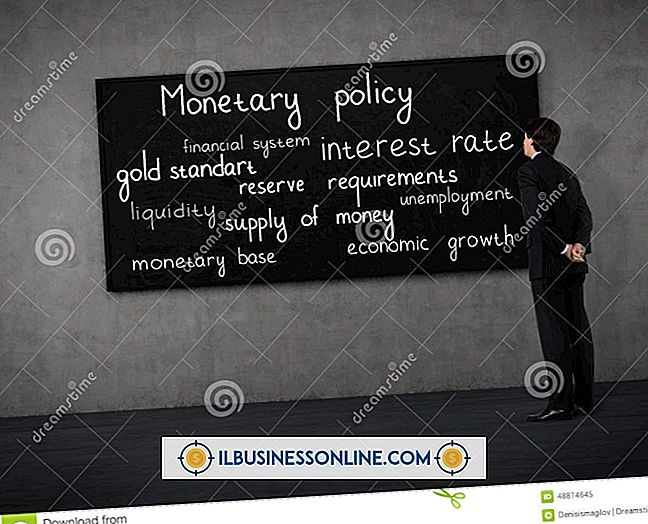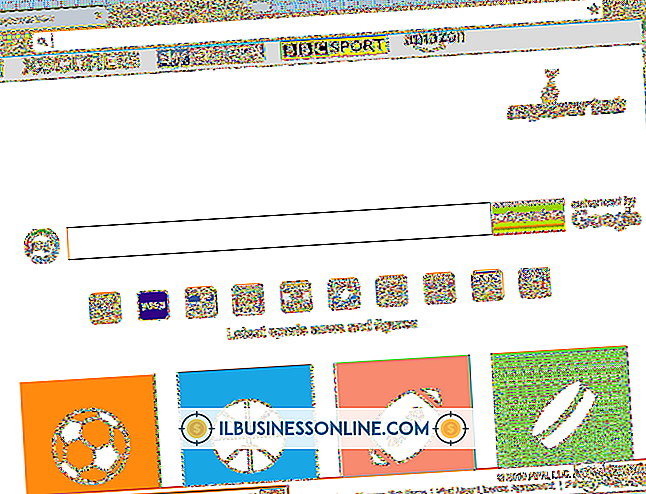Hoe te vergroten en glad te strijken in Illustrator

U kunt Adobe Illustrator gebruiken om vectorpaden te maken van bitmapped en gerasterde afbeeldingen gemaakt van pixels die helderheid verliezen wanneer ze worden vergroot. Deze gepixelde formaten bevatten JPEG's, GIF's, PNG's en TIF's. Met behulp van Illustrator's overtrekgereedschap kunt u een vectoreditie van een gepixelde afbeelding maken, deze vergroten en daarmee de korrelige randen en wazige artefacten gladstrijken. U kunt de gereviseerde afbeelding vervolgens vanuit Illustrator in de oorspronkelijke indeling of een ander formaat rasteren en exporteren. Vóór het begin, verkrijg de beste beeldkwaliteit die u kunt. Verwijder indien mogelijk alle onaangename details - zoals een achtergrond - met een foto-editor zoals Photoshop.
Plaats en volg de afbeelding
1.
Open Illustrator en maak een tekengebied dat groot genoeg is voor de afbeelding die u wilt vergroten. Klik op "Bestand", selecteer "Plaats", gebruik het bladervenster om uw bestand te zoeken en klik vervolgens op "Plaats" om het in het tekengebied te importeren.
2.
Open het menu "Venster" in de bovenste werkbalk en selecteer vervolgens "Beeldsporen" om het palet met afbeeldingen in uw werkgebied weer te geven. Selecteer het gereedschap Pijl in het palet met hulpmiddelen en selecteer vervolgens uw afbeelding.
3.
Vink het vakje "Voorbeeld" aan de onderkant van het palet met afbeeldingsporen aan om te zien hoe de resultaten eruitzien wanneer de trace wordt toegepast. Experimenteer met de verschillende instellingen, weergegeven als pictogrammen in het bovenste gedeelte van het palet. Als u bijvoorbeeld 'lage kleur' kiest, wordt de kleur uit de afbeelding verwijderd en krijgt deze een streepvormig uiterlijk. Je kunt ook experimenteren met presets en de kleurmodus. Gebruik de schuifregelaar "drempel" om het contrast toe te voegen of ervan af te trekken.
4.
Deselecteer het vak "Voorbeeld" wanneer u tevreden bent met uw instellingen. Klik op de knop "Traceren" in de rechterbenedenhoek van het palet om de trace toe te passen.
Vergroot en maak de afbeelding vloeiend
1.
Gebruik het gereedschap Pijl om de afbeelding te selecteren. Kies "Object" in de bovenste werkbalk en klik op "Uitbreiden". Hiermee kunt u vectorpaden in uw getraceerde afbeelding zien.
2.
Maak de selectie van de afbeelding ongedaan en selecteer vervolgens een punt met het gereedschap Direct selecteren - gelegen aan de rechterkant van de pijl in het palet met tools - om aanpassingen aan het pad aan te brengen. Als u een pad niet hoeft te wijzigen, slaat u deze stap over.
3.
Selecteer de afbeelding met het gereedschap Pijl en klik vervolgens op het gereedschap Schalen in het palet met gereedschappen - het lijkt erop dat een grote rechthoek uit een kleinere rechthoek tevoorschijn komt. De tool transformeert je cursor in dradenkruis wanneer je over het tekengebied veegt. Beweeg het dradenkruis in een hoekpunt van je afbeelding. Houd de "Shift" -toets ingedrukt, klik op het punt en sleep het dan onmiddellijk naar buiten. Laat de muis los als de afbeelding de gewenste grootte heeft.
4.
Selecteer de afbeelding en houd vervolgens het gereedschapspictogram Pen in het palet met gereedschappen ingedrukt. Kies de tool "Ankerpunt verwijderen". Uw cursor toont nu een pen met een minteken terwijl u over het tekengebied beweegt. Klik op de punten die u van paden wilt verwijderen om ze te verzachten. Gebruik het stuur om de bochten aan te passen. Deze stap is misschien niet nodig als u al tevreden bent met uw afbeelding.
5.
Kies "Bestand", klik op "Exporteren", selecteer een afbeeldingsindeling en geef het bestand een naam en locatie op uw harde schijf. Klik op "Exporteren" om de afbeelding op te slaan.
Tips
- Klik met de rechtermuisknop op een gesloten vectorpad en kies "Groep isoleren" om het uit te pakken of aan te passen.
- Houd de "Shift" -toets ingedrukt terwijl u op de pijltjestoetsen klikt om geselecteerde objecten sneller over het tekengebied te verplaatsen.
Waarschuwing
- Informatie in dit artikel is van toepassing op Illustrator CS6. Het kan enigszins of aanzienlijk variëren met andere versies of producten.