Hoe een Word-bestand voor de Kindle te formatteren
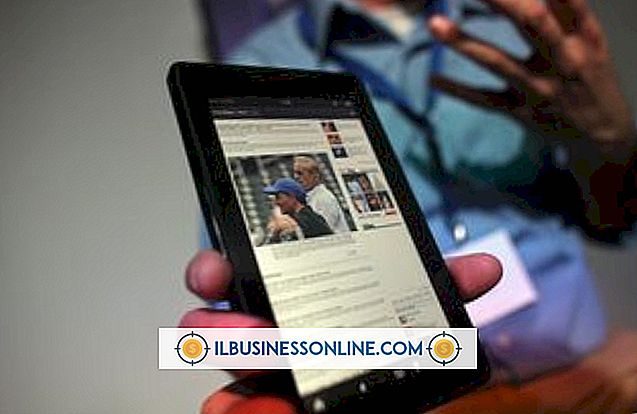
Als u overweegt een boek of korter werk te publiceren dat is gemaakt in Microsoft Word op Amazon.com voor het Kindle-apparaat, is zorgvuldige opmaak essentieel voor een gepolijst product. Kindle-indeling is gebaseerd op HTML, die Word-aanbiedingen heeft een opslagindeling voor alle documenten. De gefilterde webpagina-indeling van Word verwijdert eventuele eigen HTML-tags uit het Word-bestand die een probleem zouden kunnen vormen op de Kindle. Alle Kindle-werken vereisen ook een inhoudsopgave met hyperlinks naar de verschillende hoofdstukken of secties. Word helpt u dit eenvoudig te genereren door het gebruik van kopstijlen en bladwijzers.
Tekstopmaak corrigeren
1.
Open het Word-document dat je wilt opmaken voor een Kindle.
2.
Controleer op kop- en voetteksten in het document, inclusief paginanummers. Als u er een vindt, moeten ze worden verwijderd. Als u een kop- of voettekst wilt verwijderen, dubbelklikt u op dat gedeelte van het document om het bewerkingsvenster voor koptekst of voettekst te openen. Selecteer de informatie en druk op de "Delete" -toets.
3.
Klik op de knop "Sluiten" op het tabblad Hulpmiddelen voor koptekst en voettekst om het koptekst- / voettekstgebied te sluiten en terug te keren naar uw document.
4.
Verwijder alle tabbladen of spaties die worden gebruikt om alinea's te laten inspringen. Om ze in uw document te vinden, klikt u op de knop "Vervangen" in het paneel Bewerken van het tabblad Start. Typ "^ t" in het vak "Zoeken naar" om naar tabbladen te zoeken of voer het aantal spaties in dat u voor uw inspringingen hebt gebruikt om naar die te zoeken. Laat het veld "Vervangen door" leeg en Word verwijdert het gevonden item in plaats van het te vervangen door iets anders.
5.
Klik op "Alles vervangen" om uw volledige document snel te verwerken.
6.
Inspringing van alinea's met behulp van het dialoogvenster Alinea in plaats van tabbladen of spaties. Selecteer de alinea's die inspringen nodig hebben en klik vervolgens op de rechterbenedenhoek van het deelvenster Alinea op het tabblad Start om het dialoogvenster Instellingen te openen. Selecteer "Eerste regel" in het vervolgkeuzemenu Speciaal en voer ".5" in voor de waarde in het veld "Op".
7.
Voeg extra ruimte toe tussen uw alinea's voor een betere leesbaarheid. Ga naar het dialoogvenster Alinea en open "10pt" in het vak "Na" onder de categorie Afstand. Hiermee voegt u ongeveer één regel extra spatie toe tussen elke alinea. Klik op "OK" om af te sluiten.
8.
Controleer of u handmatige pagina-einden hebt tussen elk hoofdstuk of hoofdgedeelte van uw document. Klik op de knop "Tonen / verbergen" op het tabblad Start dat eruit ziet als een achterwaartse "P" om onzichtbare pagina-einden te bekijken. Ze verschijnen als donkere stippellijnen over de pagina met een label in het midden met de tekst 'Pagina-einde'.
9.
Gebruik de knop "Pagina-einde" op het tabblad Invoegen als u extra pagina-einden aan uw document wilt toevoegen.
Maak een inhoudsopgave en converteer naar HTML
1.
Bereid uw document voor op een automatisch gegenereerde inhoudsopgave. Markeer een hoofdstukkop en selecteer "Kop 1" in het deelvenster Stijlen op het tabblad Start. Herhaal dit voor alle hoofdstukkoppen in uw document. Als u subkoppen in het document hebt die u in de inhoudsopgave wilt opnemen, wijzigt u hun stijl in 'Kop 2'.
2.
Navigeer naar de bovenkant van uw document en typ "Inhoudsopgave" gevolgd door een regeleinde.
3.
Klik op de knop "Inhoudsopgave" op het tabblad Verwijzingen en selecteer "Inhoudsopgave invoegen ..." in het vervolgkeuzemenu.
4.
Verwijder het vinkje uit het selectievakje 'Paginanummers weergeven'. Kindle gebruikt ze niet in de inhoudsopgave.
5.
Wijzig de waarde "Show Levels" in "1" als u alleen "Heading 1" -stijlen in uw document hebt of "2" als u ook subkoppen hebt.
6.
Klik op "OK" om de inhoudsopgave automatisch te maken. Word plaatst het waar uw cursor het laatst was, wat de regel moet zijn na de titel van uw inhoudstabel.
7.
Klik voor de woorden 'Inhoudsopgave' en selecteer 'Bladwijzer' op het tabblad Invoegen. Voer "toc" in voor de bladwijzernaam. Klik op de knop "Toevoegen" om de wijzigingen op te slaan. Hiermee wordt een jump-to-link gemaakt in het voltooide Kindle-product om lezers terug te brengen naar de inhoudsopgave wanneer dat nodig is.
8.
Selecteer "Opslaan als" op het tabblad Bestand. Kies "Webpagina, Gefilterd" in de lijst met bestandsindelingen. Klik op de knop "Opslaan" om dit document in HTML-indeling op te slaan. Klik op "Ja" wanneer Word u waarschuwt dat gefilterde indeling alle Microsoft-specifieke tags uit de HTML verwijdert. Je hebt nu een .HTM-bestand om te uploaden op Amazon.com voor Kindle-gebruikers.
Tips
- De kopstijlen van MS Word omvatten lettertype-, lettertype- en kleurspecificaties die mogelijk niet overeenkomen met het ontwerp dat u voor uw publicatie in gedachten had. Als u een kopstijl wilt wijzigen, klikt u met de rechtermuisknop op de knop ervoor op het tabblad Start, selecteert u "Wijzigen" in het pop-upmenu, wijzigt u het lettertype, de kleur, de grootte in het dialoogvenster en klikt u vervolgens op vink het selectievakje naast 'Automatisch bijwerken' aan. Klik op de knop "OK" om de wijzigingen die u zojuist hebt aangebracht, toe te passen op alle koppen in uw document die zijn toegewezen aan die stijl.
- Nadat u de inhoudsopgave hebt toegevoegd, voegt u een pagina-einde in onder de tabel om een nieuwe pagina voor de voorkant van het boek te starten. Voorletter omvat uw titelpagina, auteursrechtvermelding, toewijding en eventuele disclaimers die u wilt toevoegen.
waarschuwingen
- Plaats uw boekomslag niet in het Word-document. Bij het uploaden van de Kindle wordt om de dekking gevraagd als een afzonderlijk bestand en wordt deze automatisch toegevoegd aan de inhoud van uw Word-document.
- Bekijk altijd een voorbeeld van je werk in je Kindle Publishing Direct-account om te controleren op eventuele opmaakproblemen voordat je het naar de Amazon.com-site publiceert.















