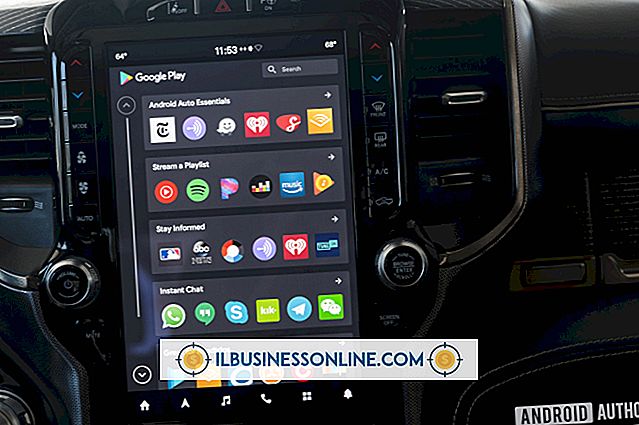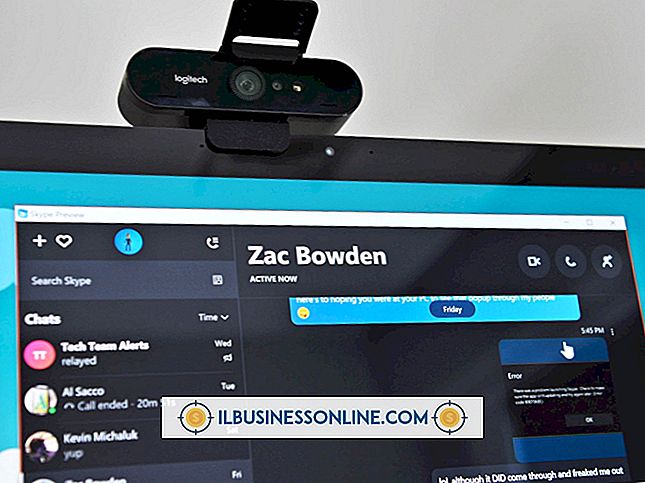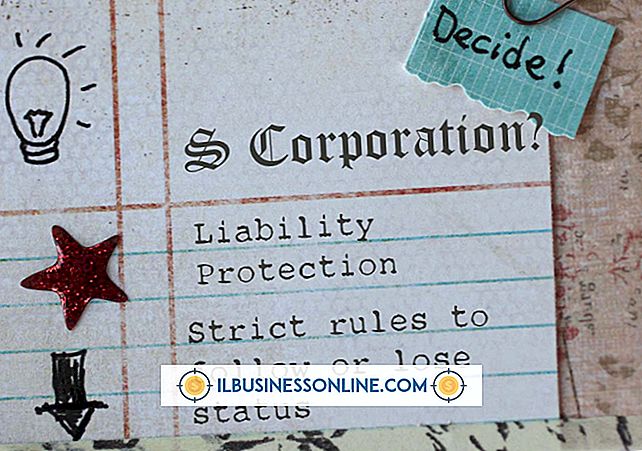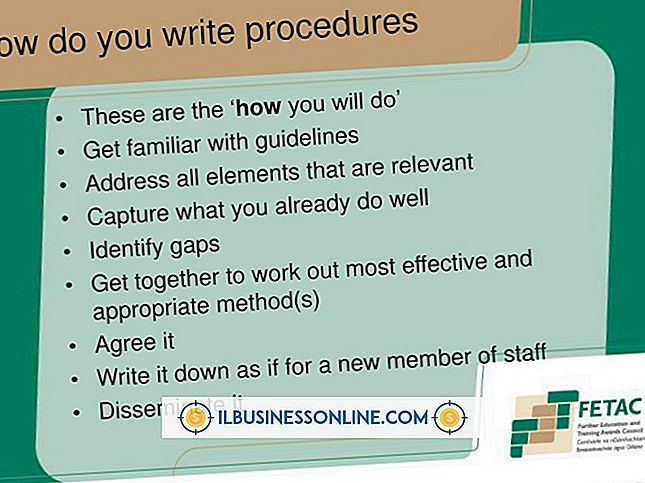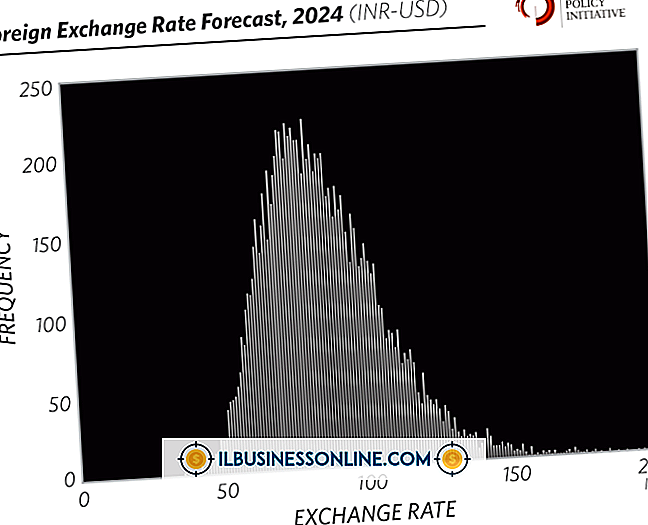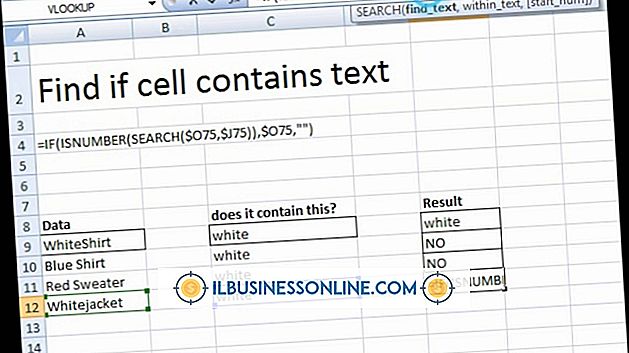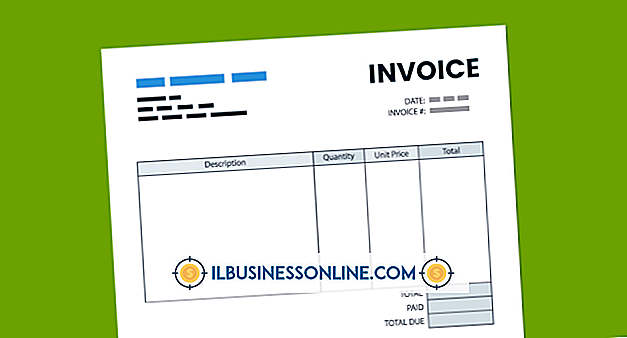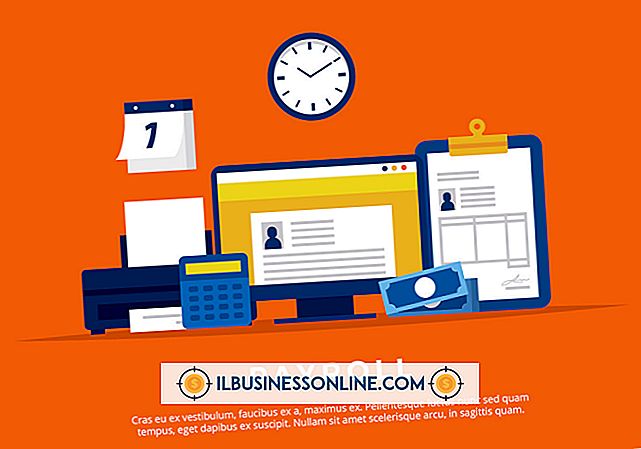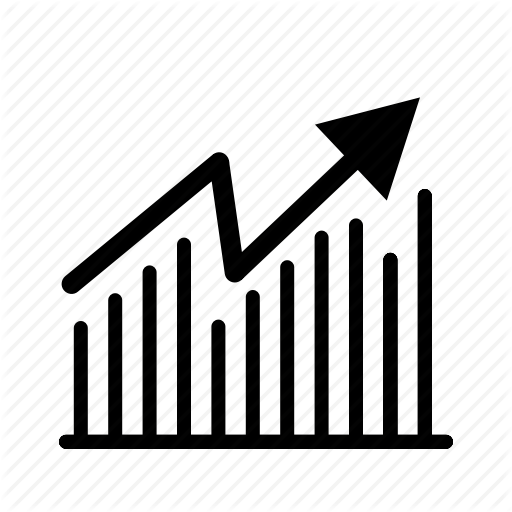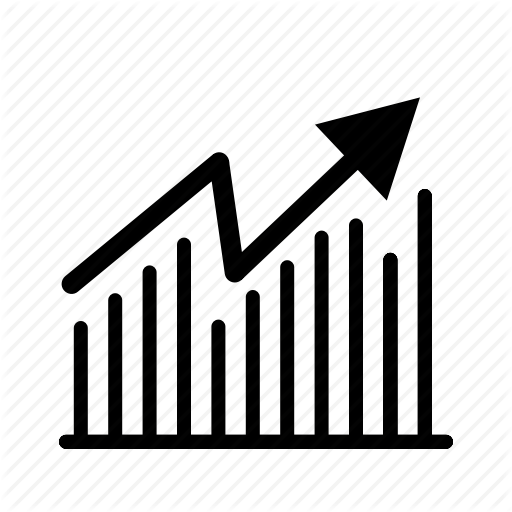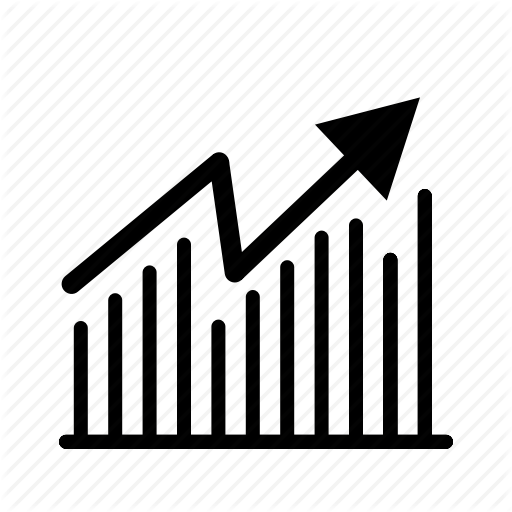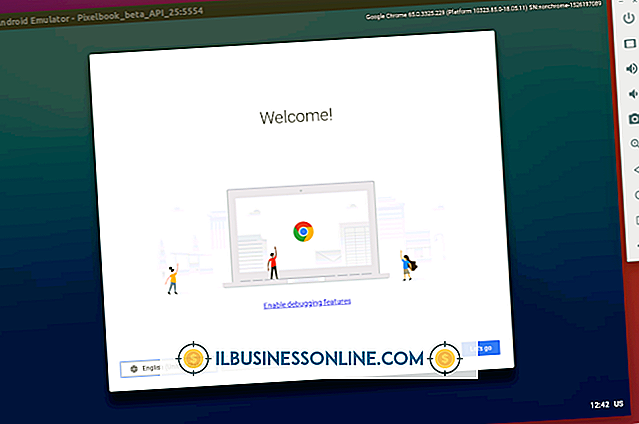Hoe een OS X Terminal-harde schijf te formatteren

Mac OS X Mountain Lion biedt gebruikers verschillende manieren om toegang te krijgen tot de Terminal en drie veelgebruikte opties voor het formatteren van een harde schijf. U kunt Terminal binnen Mac OS X starten om harde schijven te formatteren die momenteel niet in gebruik zijn; u kunt ook Mac OS X Recovery gebruiken om Terminal buiten het besturingssysteem te starten en harde schijven te formatteren die niet kunnen worden geformatteerd terwijl Mac OS X actief is. Nadat u Terminal hebt geopend, kunt u ervoor kiezen een schijf opnieuw te formatteren en de oorspronkelijke instellingen te behouden, een schijf veilig te wissen om gegevensherstel te voorkomen of een standaardindeling uit te voeren. Alle drie de opties bereiden uw zakelijke computer voor op een nieuwe installatie van het besturingssysteem door al uw bedrijfsgegevens te verwijderen.
Identify Hard Drive Disk Identifier
1.
Klik op het menu "Go" en selecteer "Ga naar map ..." in het vervolgkeuzemenu.
2.
Typ "/ Applications / Utilities / Disk Utility /" en klik op "Go".
3.
Dubbelklik op het gemarkeerde "Schijfhulpprogramma" -pictogram om Schijfhulpprogramma te openen.
4.
Selecteer de harde schijf die u wilt formatteren en klik op de knop "Info". Noteer de naam van de schijfidentificatie.
Terminal starten vanuit Mac OS X
1.
Klik op het menu "Go" en selecteer "Ga naar map ..." in het vervolgkeuzemenu.
2.
Type "/ Applications / Utilities / Terminal /" en klik op "Go".
3.
Dubbelklik op het gemarkeerde pictogram "Terminal" om Terminal te openen.
Terminal starten vanuit OS X Recovery
1.
Schakel uw computer uit door tegelijkertijd de toetsen "Control-Command-Eject" ingedrukt te houden.
2.
Houd "Command-R" ingedrukt terwijl de computer opnieuw wordt opgestart totdat het Apple-logo verschijnt.
3.
Selecteer "Hulpprogramma's" en "Terminal" om de opdrachtconsole te starten en probeer lastige harde schijven te formatteren die niet kunnen worden geformatteerd in Mac OS X.
Maken en gebruiken van een Terminal Format-opdracht
1.
Klik op "Go", selecteer "Ga naar map ..." en typ "/ Applications / TextEdit" in het tekstveld. Klik op "Go" en dubbelklik op "Teksteditor" om de toepassing TextEdit te openen.
2.
Typ "diskutil eraseDisk JHFS + diskname diskidentifier" in het TextEdit-document.
3.
Bewerk de code "diskutil eraseDisk JHFS + diskname diskidentifier" in TextEdit.
4.
Wijzig "eraseDisk" in "secureErase" als u de schijf veilig wilt wissen. Wijzig "JHFS +" in "HFS +" als u een volume wilt dat niet in een journaal is opgenomen. Wijzig "diskname" in de nieuwe naam voor de schijf, of typ "% noformat%" om de naam leeg te laten. Vervang "schijfidentificator" door de schijfidentificatienaam die is opgehaald uit Schijfhulpprogramma. Als u wilt herformatteren, vervangt u "eraseDisk" door "reformat" en verwijdert u de delen "JHFS +" en "diskname" van de opdracht.
5.
Markeer de code en druk op "Command-C" om de bewerkte code naar het klembord te kopiëren.
6.
Klik op de Terminal-prompt en druk op "Command-V" om de code te plakken. Druk op Enter." Voer uw beheerdersreferenties in en bevestig de actie als daarom wordt gevraagd.
Tip
- Bij het invoeren van een nieuwe naam voor de schijf, is het het beste om een enkel woord te gebruiken en geen speciale tekens te gebruiken.
Waarschuwing
- Informatie in dit artikel is van toepassing op Mac OS X Mountain Lion. Het kan enigszins of aanzienlijk variëren met andere versies of producten.