Hoe te verhelpen: Google Chrome laadt Google.Com niet nadat een Flash Player is geïnstalleerd
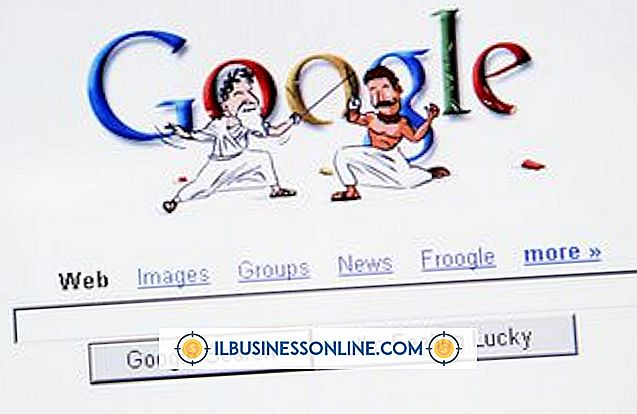
Met de Chrome-browser van Google kan de gebruiker veel aanpassen. Deze vrijheid maakt het mogelijk om geïnstalleerde software automatisch instellingen te laten wijzigen: iets dat handig is als je het wilt laten gebeuren, maar vervelend en vaak mysterieus als je het niet doet. Het feit dat u Google.com niet meer kunt openen na installatie van een Flash-speler kan verschillende oorzaken hebben.
Startpagina
Als het probleem is dat u de Google-pagina niet meer ziet wanneer u de Chrome-browser start, is uw standaardhomepage waarschijnlijk zonder uw medeweten gewijzigd. Dit kan zijn gebeurd omdat je een stukje software niet hebt gemerkt om toestemming te vragen om dit tijdens de installatie te doen, of omdat een schurkenstaartje dat deed zonder het te vragen. Het is een eenvoudig probleem om op te lossen. Klik op de Chrome-knop 'Menu' (drie horizontale lijnen), klik op 'Instellingen' en scrol omlaag naar het item voor 'Home-knop weergeven' met een webadres ernaast en klik vervolgens op 'Wijzigen'. Vervang in het resulterende pop-upvenster het vermelde webadres door '//www.google.com' (zonder aanhalingstekens) en klik op 'OK'. Terwijl u dit doet, is het de moeite waard om het gedeelte Zoeken in het menu Instellingen te controleren om te controleren of de standaard startpagina niet is gewijzigd.
uitbreidingen
Als u helemaal geen toegang tot Google kunt krijgen, is het mogelijk dat een frauduleuze extensie - een hulpmiddel voor invoegtoepassingen in Chrome - uw browsen op het web beïnvloedt. Om dit te controleren, klikt u op de Chrome-knop 'Menu', vervolgens op 'Extra' en vervolgens op 'Extensies'. Controleer de lijst met actieve extensies die worden weergegeven met een gekleurd pictogram en het vakje 'Ingeschakeld' is aangevinkt. Als u er een ziet die u niet herkent of niet hebt geïnstalleerd, verwijdert u het vakje "Ingeschakeld". Als dit het probleem oplost en u opnieuw toegang heeft tot Google, gaat u terug naar de lijst met extensies en klikt u op het pictogram van de vuilnisbak om de ongewenste extensies te verwijderen. Vergeet niet dat u uitbreidingen later altijd opnieuw kunt installeren.
Reset
Als u uw probleem nog steeds niet kunt oplossen met toegang tot Google, kunt u proberen de Chrome-instellingen volledig opnieuw in te stellen. Hiermee wordt Google hersteld naar de oorspronkelijke, standaardinstellingen. Hiertoe klikt u op het pictogram Chrome "Menu", vervolgens op "Instellingen" en vervolgens op "Geavanceerde instellingen weergeven". Scroll naar beneden en klik op "Reset Browser Settings" en vervolgens op "Reset". Merk op dat bij het resetten eventuele extensies en cookies worden verwijderd, hoewel deze wijzigingen niet onomkeerbaar zijn. Door Chrome opnieuw in te stellen, worden geen bladwijzers verwijderd die u heeft opgeslagen.
Flash
Als u Flash voor Chrome hebt geïnstalleerd, is het mogelijk dat het een frauduleus stukje software was en niet van Adobe. Dit komt omdat Adobe's Flash Player is ingebouwd in Chrome en automatisch wordt bijgewerkt, samen met Chrome zelf; je hoeft het niet apart te downloaden. Om ervoor te zorgen dat u de ingebouwde versie van Flash in Chrome gebruikt, typt u 'chrome: plugins' in de browserbalk en drukt u op de 'Enter'-toets. Blader naar de sectie Flash en zoek de vermelding voor "pepflashplayer.dll" en controleer of deze is aangevinkt en ingeschakeld.















