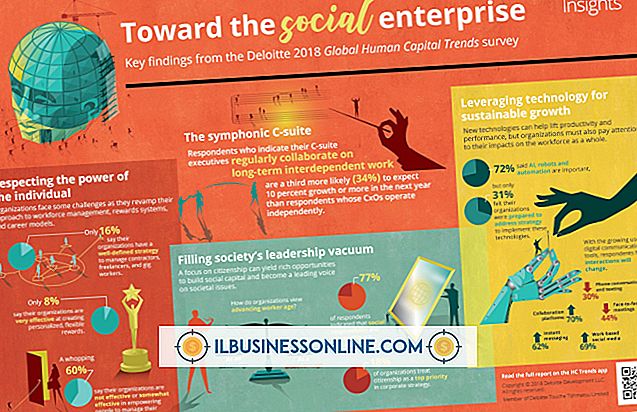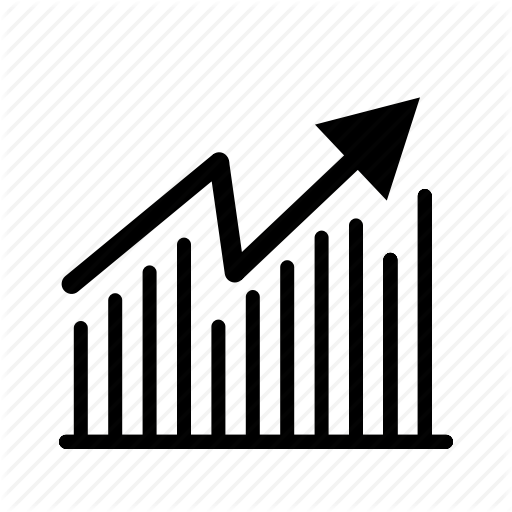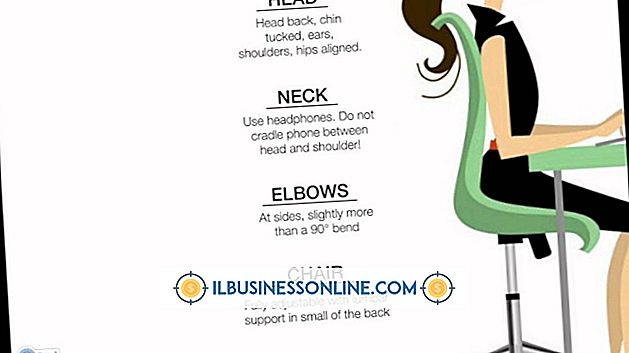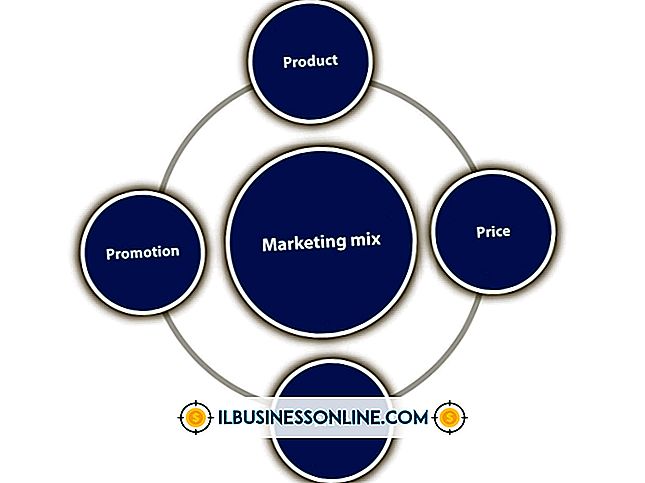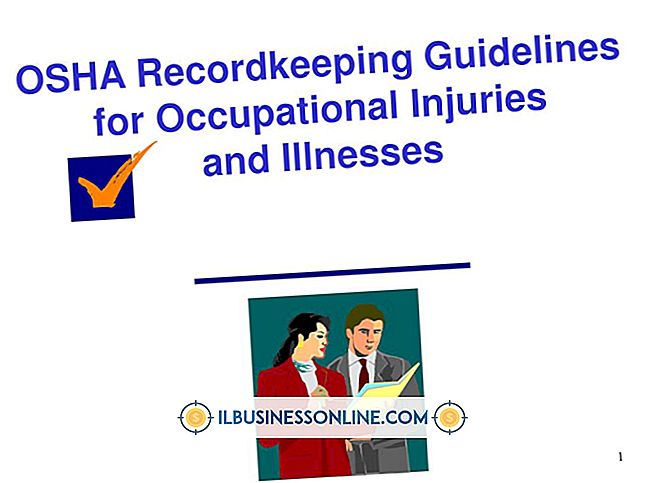Instellingen exporteren van Chrome naar Firefox
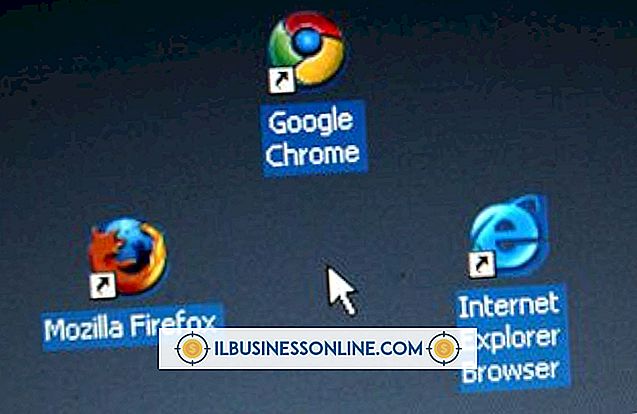
De Chrome- en Firefox-webbrowser publiceren regelmatig updates en bieden ondersteuning voor alle belangrijke besturingssystemen. In beide browsers kunt u uw bladwijzers en instellingen via internet synchroniseren, zodat u zich op elke computer kunt aanmelden. Afhankelijk van het besturingssysteem dat u gebruikt, merkt u mogelijk verschillen in prestaties tussen de twee browsers, of vindt u Firefox-invoegtoepassingen en games die u verkiest boven Chrome-extensies. Firefox biedt u de mogelijkheid om uw instellingen vanuit Chrome en andere browsers die op uw computer zijn geïnstalleerd, te importeren.
Lokaal importeren
1.
Start Chrome en klik op het pictogram "Wrench" in de rechterbovenhoek van het venster. Wijs "Bladwijzers" aan en klik op "Bladwijzerbeheer". U kunt ook op "Shift-Ctrl-O" op uw toetsenbord drukken om Bladwijzerbeheer te openen.
2.
Klik op 'Organiseren' in het deelvenster boven aan het scherm. Klik op "Bladwijzers exporteren naar HTML-bestand" en kies een locatie om het bestand op te slaan in het pop-upvenster. Klik op 'Opslaan'.
3.
Start Firefox en klik op "Bookmarks" in de menubalk bovenaan het venster. Klik op "Toon alle bladwijzers" om het bibliotheekvenster te openen. Klik op "Importeren en back-uppen" in de menubalk.
4.
Klik op 'Bladwijzers importeren uit HTML'. Ga naar de map waarin u uw Chrome-bladwijzers hebt opgeslagen en dubbelklik op dat bestand om het in Firefox te importeren.
5.
Klik op 'Importeren en reservekopie maken' en klik vervolgens op 'Gegevens importeren uit een andere browser'. Klik op 'Chrome-browser' in de wizard Importeren en vink het selectievakje aan naast elke importoptie die u wilt inschakelen, zoals 'Wachtwoorden', 'Geschiedenis' en "Browservoorkeuren."
6.
Klik op "Importeren" onderaan het venster.
Cloud Sync
1.
Klik op het pictogram 'Wrench' in Chrome en klik vervolgens op 'Instellingen'. Klik op 'Extensies' aan de linkerkant van het venster. Klik op 'Meer extensies ophalen'. Klik op de zoekbalk en typ de naam van een wachtwoordbeheerder, zoals 'LastPass', 'Mitto' of 'Roboform Lite' (links in bronnen). Klik op 'Toevoegen aan Chrome' om een van deze extensies te installeren.
2.
Klik op "Een account maken" en voer uw persoonlijke gegevens in, inclusief een hoofdwachtwoord voor uw account. Klik op 'Importeren' nadat u een account heeft gemaakt om uw wachtwoorden te importeren vanuit Chrome-wachtwoordbeheer.
3.
Start Firefox. Klik op 'Extra' en 'Add-ons' om naar de pagina Mozilla Add-ons te gaan. Typ de naam van de extensie voor wachtwoordbeheer die u in Chrome hebt geïnstalleerd en klik op 'Toevoegen aan Firefox' om de invoegtoepassing te installeren. Klik op "Opnieuw opstarten" wanneer Firefox u daarom vraagt.
4.
Klik op "Aanmelden" wanneer Firefox opnieuw wordt opgestart en u naar de inlogpagina van uw wachtwoordbeheerder gaat. Voer uw gebruikersnaam en hoofdwachtwoord in om uw wachtwoorden te synchroniseren.
Tips
- Afhankelijk van het besturingssysteem dat u gebruikt, moet u mogelijk een combinatie van deze technieken gebruiken om uw instellingen over te zetten van Chrome naar Firefox. Niet alle besturingssystemen ondersteunen de importwizard van Firefox voor het overbrengen van instellingen van andere browsers die op uw computer zijn geïnstalleerd.
- Als de optie "Gegevens importeren uit een andere browser" grijs wordt weergegeven in Firefox, schakel dan privé browsen uit door op "Extra" en "Privé-surfen stoppen" te klikken.