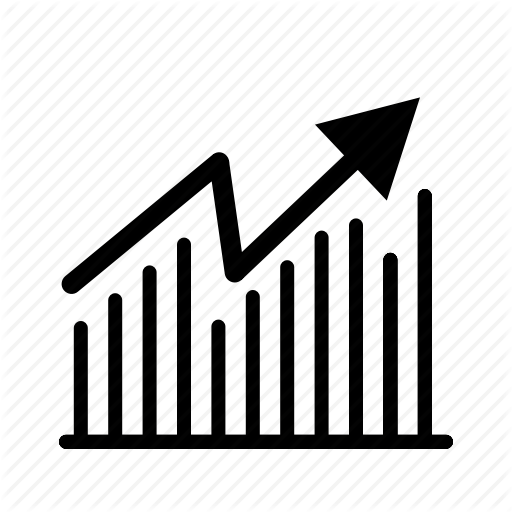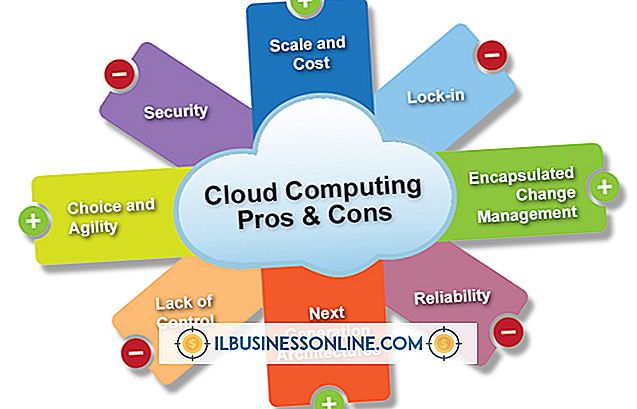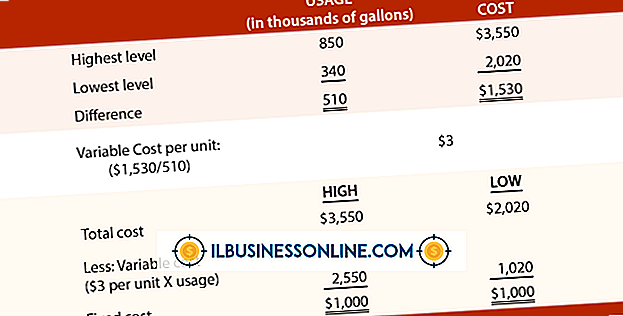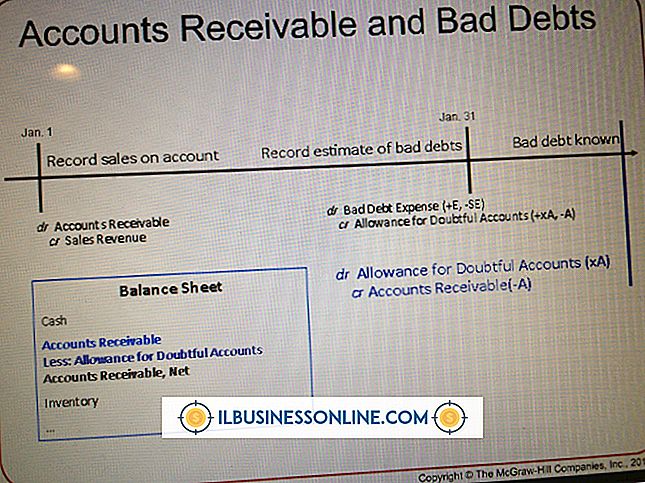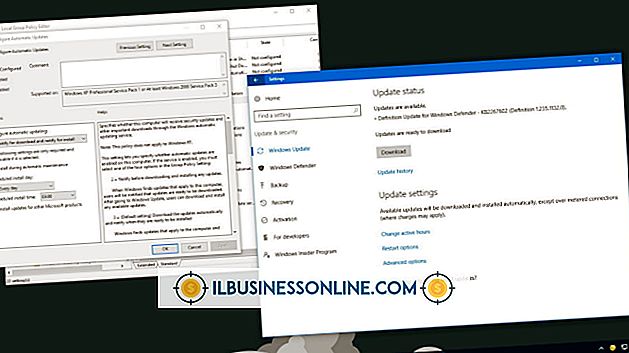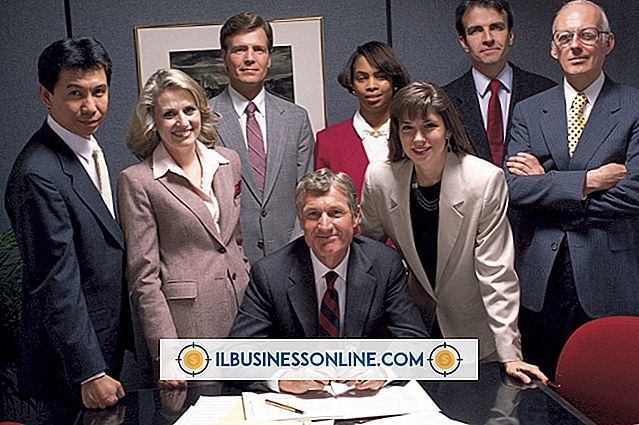Gegevens van Word naar Excel exporteren
Het succes van uw bedrijf hangt misschien net zo sterk af van uw vermogen om uw documenten te beheren als van uw vermogen om uw product, personeel en partnerships te beheren. Een van de belangrijkste vaardigheden die een bedrijfsleider kan cultiveren, is de mogelijkheid om met alle verschillende merken te werken onder het Microsoft Office-productsuite. Je moet begrijpen hoe ze met elkaar werken, omdat deze kennis je meer controle over je gegevens geeft. Uw documenten zullen niet alleen beter worden gepresenteerd, maar ze zullen ook consistent zijn voor al uw gegevenstypen.
Converteer Kladblok naar Excel
Dat betekent niet dat efficiënt werken binnen deze merken eenvoudig en uitvoerbaar is in een paar stappen elke keer. Soms kan het een lang proces zijn dat u van punt A naar punt B brengt. Neem bijvoorbeeld een Word-Xls-documentconversie, waarbij u kladblok converteert naar Excel of een Word-document naar een Excel-document. Op het eerste gezicht zou je kunnen denken dat het vrij eenvoudig is om gegevens tussen de twee over te zetten, maar er zijn enkele belangrijke verschillen tussen de twee waar je rekening mee moet houden. Gegevens in een Word-document zijn bijvoorbeeld in alinea's ingedeeld, terwijl gegevens in een Excel-werkblad in cellen zijn opgemaakt. Dat betekent dat u een aantal procedures op een Word-document moet uitvoeren voordat u het naar Excel overzet en er een spreadsheet van maakt.
Gelukkig zijn er veel functies en functies in zowel Word en Excel die u kunt gebruiken om de overdracht uit te voeren en hoeft u niet op zoek naar een document naar Excel-converter online. Eerst moet u echter het Word-document omzetten in een gewoon tekstbestand om de overdracht eenvoudiger te maken.
Start Microsoft Word
Start de Microsoft Word-toepassing en open het document dat u wilt overbrengen. Klik op de knop Bestanden bovenaan en selecteer de optie Opslaan als.
Sla op als gewoon tekstbestand
Klik op de pijl naast het besturingselement Opslaan als type en kies de optie Platte tekst. Geef uw bestand een naam in het veld Bestandsnaam en kies vervolgens een geschikte locatie ervoor in het verkennervenster.
Sla bestand op
Klik op de knop Opslaan, waarna het venster voor bestandsconversie wordt weergegeven.
Voeg lijnonderbrekingen toe
Vink het vakje Verbindingslijn invoegen aan als u wilt dat regeleinde-tekens in het tekstdocument worden opgenomen. Dat geeft elke regel een eigen rij, anders krijgt elke alinea, indien niet aangevinkt, een eigen rij.
Sla bestand op
Klik op OK en het bestand wordt opgeslagen.
Kies ingangspunt in Excel
Klik op de cel in uw spreadsheet waar de gegevens uit Word moeten beginnen.
Begin het importproces
Klik op de knop Gegevens en selecteer vervolgens de optie Van tekst in het gebied van het lint met het label Externe gegevens ophalen.
Wizard Tekst importeren
Zoek uw opgeslagen tekstbestand op en dubbelklik erop. De wizard Tekst importeren wordt op het scherm weergegeven.
De gegevens beperken
Klik op het keuzerondje Gescheiden gemarkeerd om TAB-tekens te verwijderen en klik op Volgende.
Kies hoe u wilt gescheiden lijnen
Klik op Spatie, waarmee elk woord een eigen cel krijgt. Als u wilt dat elke regel of alinea een eigen cel heeft, laat dan het gedeelte met het label Scheidingstekens leeg.
Voltooi het proces
Klik op de knop Volgende en de knop Voltooien. Het venster Gegevens importeren verschijnt. Klik ten slotte op OK om het proces te voltooien.