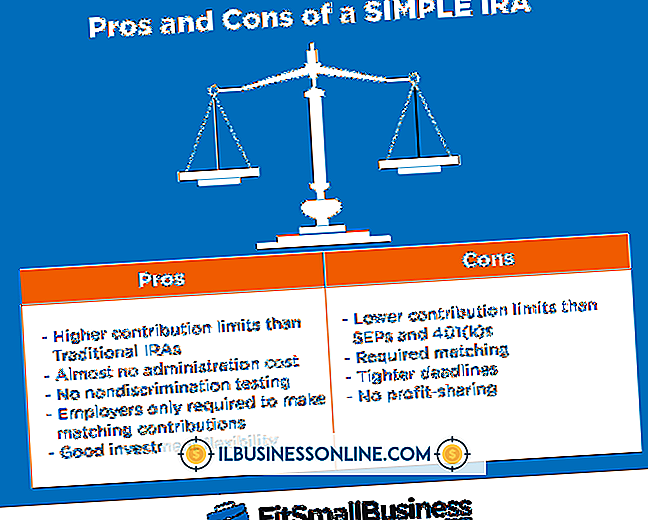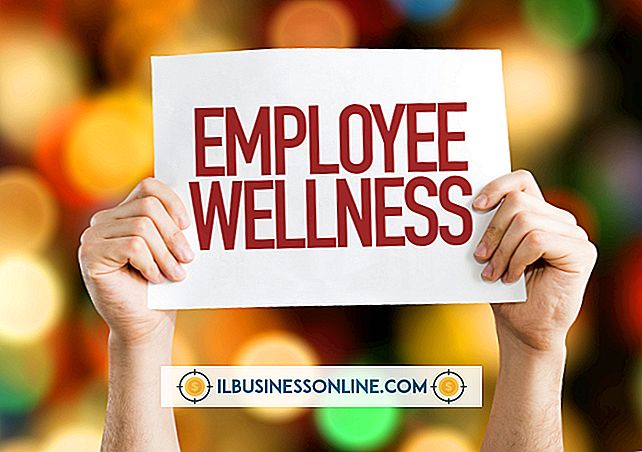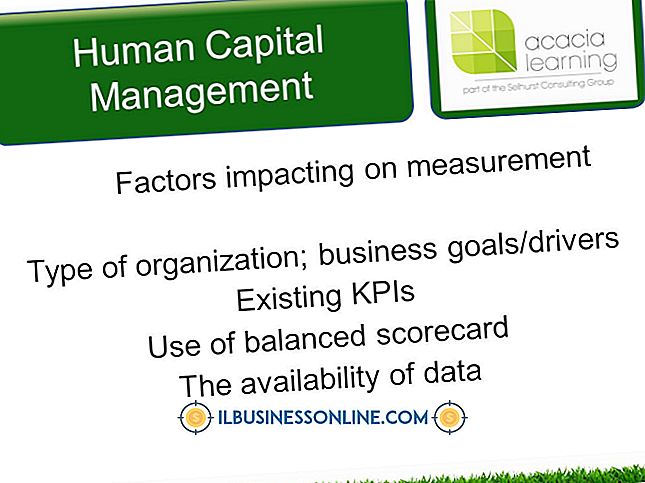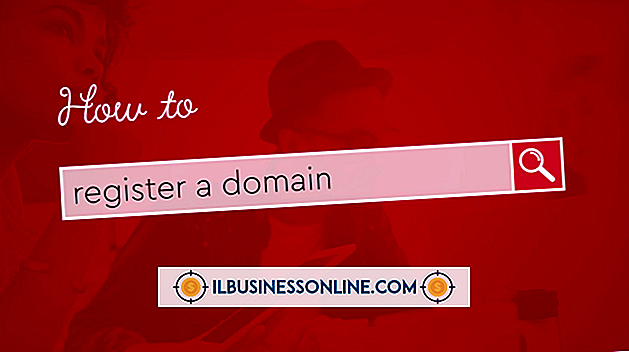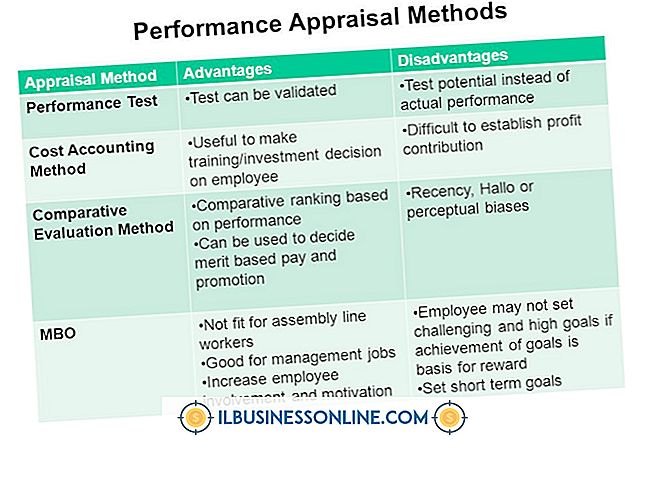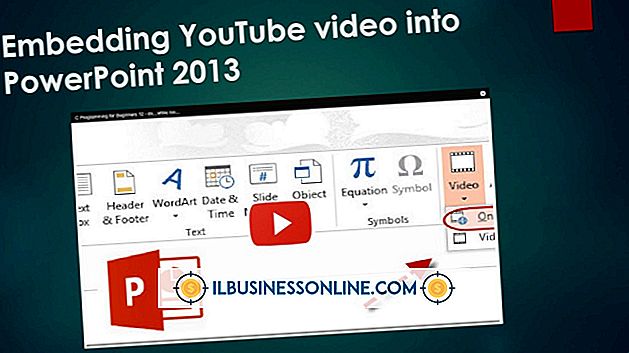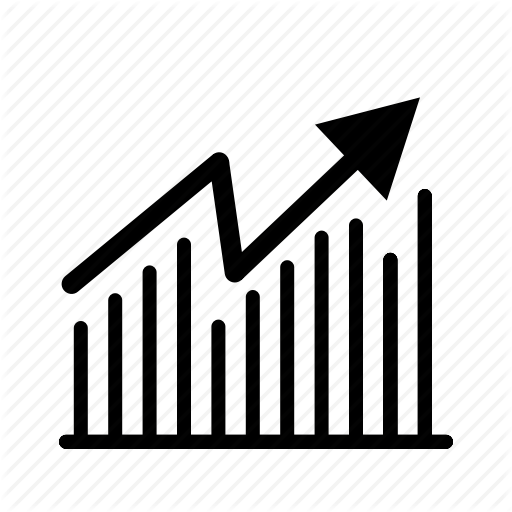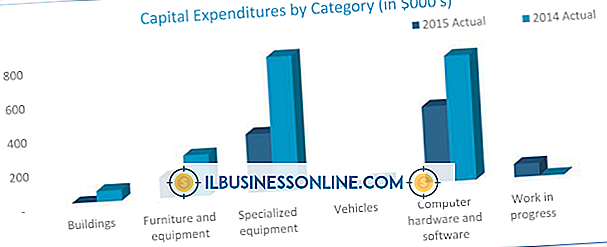Hoe YouTube te embedden in een PowerPoint Offline

Door YouTube-video's in te sluiten in uw PowerPoint-presentaties hoeft u niet van uw presentatie weg te hoeven gaan om de video te laten zien, wat de stroom van uw presentatie kan verstoren. Een YouTube-video rechtstreeks in de PowerPoint insluiten is ook ideaal als u uw presentatie in een regio wilt geven waar u geen toegang tot internet hebt. Je kunt dit doen met het YouTube Downloader-programma om de YouTube-video die je wilt gebruiken rechtstreeks naar je computer te downloaden, de video naar een PowerPoint-vriendelijke indeling om te zetten en de video vervolgens in je presentatie in te sluiten.
1.
Open uw webbrowser en ga naar youtubedownloadersite.com. Klik op de groene knop 'Gratis downloaden' aan de rechterkant van de webpagina en sla het installatiebestand voor de YouTube Downloader-software op uw computer op.
2.
Navigeer naar waar u het installatiebestand (YTDsetup.exe) hebt opgeslagen en dubbelklik vervolgens op het bestand om de installatie te starten.
3.
Klik op de Windows-bol, "Alle programma's", "YTD YouTube Downloader & Converter" en vervolgens op "YTD YouTube Downloader & Converter" om het programma te openen.
4.
Selecteer het tabblad "Download".
5.
Open uw webbrowser in een apart venster. Navigeer naar youtube.com en navigeer vervolgens naar de website waar de video staat die u offline in een PowerPoint-bestand wilt insluiten.
6.
Kopieer de URL waar die specifieke YouTube-video zich bevindt en plak deze in het veld links van Plak URL in het downloadgedeelte van het YouTube Downloader-programmavenster.
7.
Klik op de vervolgkeuzelijst rechts van Downloadkwaliteit en selecteer vervolgens de kwaliteit van de video die u wilt downloaden.
8.
Klik op het mappictogram rechts van Opslaan naar en selecteer vervolgens waar u het bestand wilt opslaan dat wordt opgehaald van YouTube.
9.
Klik op de rode knop 'Download' in de linkerbenedenhoek van het programmavenster om te beginnen met het downloaden van de video van YouTube naar uw computer. Het programmavenster van YouTube Downloader schakelt automatisch over naar het tabblad Activiteit, dat de voortgang van de videodownload toont. Wanneer de status van de download 'Voltooid' aangeeft, is de video klaar met downloaden.
10.
Selecteer het tabblad "Converteren" nadat de video is gedownload.
11.
Klik op het mappictogram rechts van 'Selecteer het videobestand'.
12.
Klik op de vervolgkeuzepijl rechts van Video converteren naar en selecteer vervolgens WMV of AVI, omdat dit de enige bestandstypen zijn die de YouTube Downloader-uitgangen kunnen bevatten die kunnen worden ingesloten in een PowerPoint-presentatie.
13.
Klik op de vervolgkeuzepijl rechts van Conversiekwaliteit en selecteer vervolgens de uitvoerkwaliteit voor uw geconverteerde bestand.
14.
Klik op het mappictogram rechts van Opslaan naar en selecteer vervolgens waar u het geconverteerde videobestand wilt opslaan. Klik op de rode knop 'Video converteren' om te beginnen met het converteren van de video. Nadat de video is geëindigd, wordt de status gewijzigd in 'Voltooid'. Sluit het programmavenster van YouTube Downloader.
15.
Open Microsoft PowerPoint op uw computer.
16.
Navigeer naar de dia waar je de geconverteerde video die je op je computer hebt opgeslagen, wilt invoegen in YouTube en selecteer vervolgens het tabblad 'Invoegen'.
17.
Klik op het pictogram "Film" in het gedeelte Filmclips en navigeer vervolgens naar de locatie van de film die u wilt invoegen. Selecteer de film en klik vervolgens op "OK". Er verschijnt een dialoogvenster met de vraag of de ingevoegde videoclip automatisch moet worden afgespeeld of wanneer erop wordt geklikt. Klik op de juiste optie. Een vak met de video wordt weergegeven in de dia die momenteel actief is.
18.
Klik op de video om deze te selecteren en sleep deze vervolgens rond om hem naar de positie te verplaatsen waar u de video wilt laten verschijnen.
19.
Klik nogmaals op de video om deze te selecteren en klik vervolgens op 'Voorbeeld' in de werkbalk boven aan het scherm. De video begint te spelen op de huidige locatie.