Hoe toelatingen op een Word-document bewerken
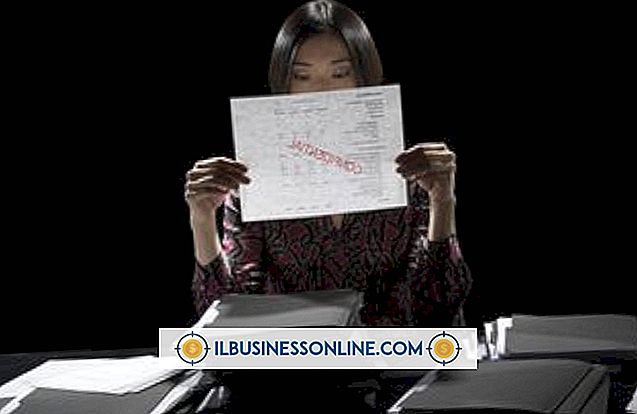
Het maken van een Microsoft Word-document en het per e-mail verzenden naar zakelijke contacten of uploaden naar een gedeelde werkruimte kan het document kwetsbaar voor bewerken en wijzigingen die u niet hebt geautoriseerd. Een manier om de inhoud van uw Word-document te beschermen, is om de bewerkingsrechten te beperken voordat het document uw computer verlaat. Dit voorkomt dat andere mensen belangrijke, commercieel gevoelige of vertrouwelijke informatie bewerken. Bewerk rechten in een document met de beperkende opmaak- en bewerkingshulpmiddelen van Word.
1.
Open het Microsoft Word-document waarop u machtigingen wilt bewerken.
2.
Klik op het tabblad "Review" boven het hoofdmenulint van het programma. Klik op de knop "Restrict Editing" in de groep Protect op het menulint.
3.
Klik en schakel het selectievakje "Beperkingen bewerken" in het deelvenster Beperken en opmaken aan de rechterkant van het scherm in.
4.
Selecteer het gewenste machtigingsniveau uit het vervolgkeuzemenu 'Alleen dit type bewerking in het document toestaan'. Selecteer bijvoorbeeld de optie "Geen wijzigingen (alleen lezen)" voor de maximale beveiliging om alle bewerkingen en wijzigingen te voorkomen. Als alternatief kunt u ervoor kiezen om bewerkingsrechten alleen te beperken voor bijgehouden wijzigingen of opmerkingen over documenten. Als u bepaalde bewerkingsrechten voor contacten wilt toestaan, voegt u deze toe vanuit uw adresboek in het veld Uitzonderingen onder het gedeelte Beperkingen bewerken.
5.
Klik en schakel het selectievakje "Opmaakbeperkingen" in als u ook wilt voorkomen dat andere gebruikers de indeling en stijl van het document wijzigen. Klik op de blauwe link "Instellingen" en selecteer de gewenste opmaakbeperkingen. U kunt bijvoorbeeld alle opmaak stoppen of opmaakopties beperken tot alleen bepaalde stijlen, zoals bloktekst of kopteksten.
6.
Klik op de knop "Ja, starten met beveiligen" onderaan het venster om de geselecteerde machtigingen in het Word-document te implementeren.
7.
Typ een wachtwoord voor het document in beide wachtwoordvelden. Klik op de knop "OK".
Tips
- Als u de beveiliging van het Word-document wilt uitschakelen, opent u het document en opent u het paneel Beperken en formatteren. Klik op de knop Stopbeveiliging onder aan het venster en voer uw wachtwoord in om de beveiliging van het document te verwijderen.
- Alleen mensen met het wachtwoord kunnen de beveiliging van een Word-document verwijderen. Als u toestemming wilt om een document te bewerken dat is beperkt door een andere gebruiker, moet u die gebruiker om het wachtwoord vragen of hem vragen de rechten van het document opnieuw te bewerken en u als uitzondering toe te voegen.















